Hvordan forbinder jeg Bluetooth-hovedtelefoner til en Windows 10-computer?

Det er ret praktisk at bruge Bluetooth-hovedtelefoner sammen med en stationær pc. Dette giver dig mulighed for at slippe af med massen af ledninger, der normalt kun er i vejen. Det tager cirka 5 minutter at tilslutte tilbehøret til din Windows 10-computer. Selvom der opstår problemer, kan de nemt afhjælpes.

Hvad er nødvendigt?
Det er nemt at tilslutte hovedtelefoner, hvis du har alt, hvad du har brug for. Vil behøve computer og headset... Derudover skal du købe USB Bluetooth adapter. Dette element giver forbindelse via denne kommunikationskanal.
Adapteren sættes i enhver USB-port på din computer. Så skal du installere driverne. Dette sker normalt automatisk ved brug af den disk, der følger med sættet. Derefter kan du tilslutte Bluetooth-hovedtelefoner og bruge dem efter hensigten.

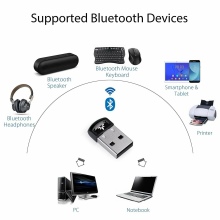

Det er slet ikke nødvendigt at konfigurere adapteren på en Windows 10-computer. Normalt er det nok bare at indsætte enheden i den relevante port. Så vil systemet automatisk finde og indlæse driveren. Sandt nok skal computeren genstartes derefter. Det blå Bluetooth-ikon vises automatisk på værktøjslinjen Hurtig adgang.
Det skal bemærkes, at nogle gange kan adapteren ikke tilsluttes første gang... Du bør prøve at indsætte den i en anden port. Når du vælger selve adapteren, er det værd at overveje dens kompatibilitet med anden elektronik i computeren. Nogle moderne bundkort giver dig mulighed for at installere en trådløs enhed direkte inde i kabinettet.
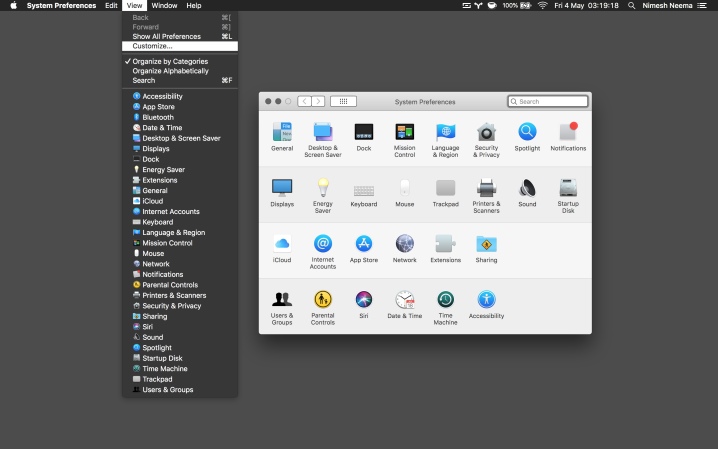
Tilslutningsvejledning
Trådløse hovedtelefoner er et praktisk tilbehør at bruge. Den første forbindelse tager ikke meget tid, og de efterfølgende er normalt automatiseret. Det er værd at bemærke, at headsettet skal oplades. Du kan tilslutte Bluetooth-hovedtelefoner til din Windows 10-computer ved hjælp af følgende algoritme.
- Bluetooth-modulet skal være aktiveret på computeren. Når det er aktiveret, vises det tilsvarende blå ikon på kontrolpanelet. Hvis dette ikon ikke er synligt, skal du åbne handlingscenteret og aktivere Bluetooth ved hjælp af den relevante knap. For at gøre dette skal du blot skifte skyderen til den ønskede position. Og du kan også aktivere trådløs kommunikation gennem parametrene.
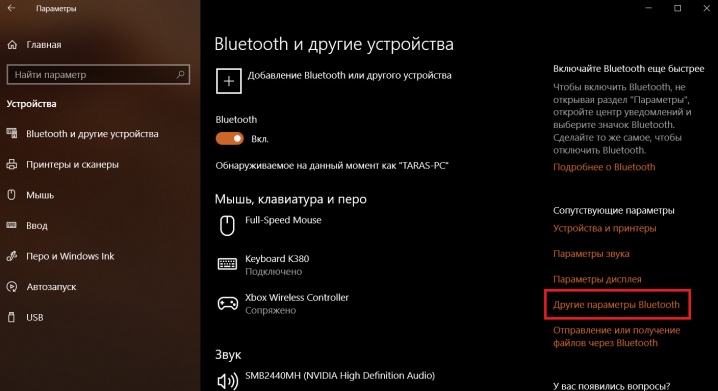
- Nødvendig gå til "Indstillinger" gennem knappen "Start".... Dernæst skal du skifte til fanen "Enheder".
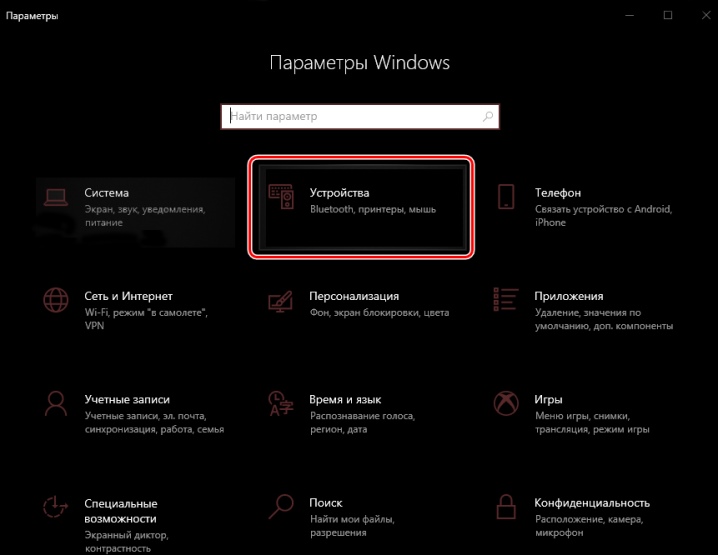
- Derudover kan du se punktet "Bluetooth og andre enheder". På dette tidspunkt kan du også tænde for adapteren, hvis den ikke var tændt før. Klik på "Tilføj Bluetooth eller anden enhed".
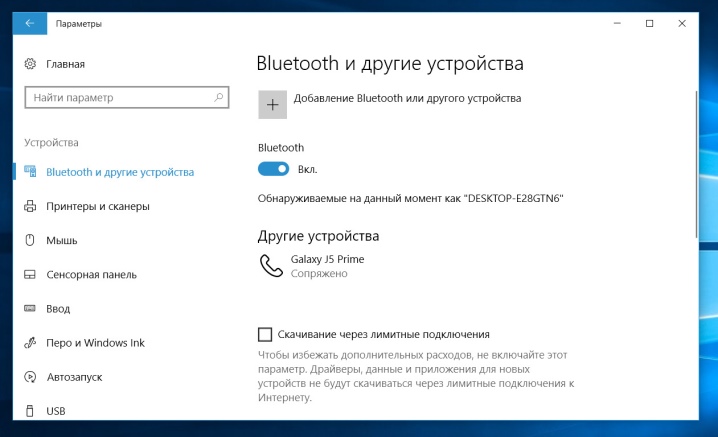
- Det er tid tænder selv for hovedtelefonerne... Indikatoren bliver normalt blå. Det betyder, at enheden kan findes af computeren. Hvis indikatoren er slukket, er tilbehøret måske allerede forbundet med en gadget. Du bør afbryde hovedtelefonerne fra enheden eller se efter en nøgle på etuiet med påskriften "Bluetooth". Knappen skal holdes nede eller endda holdes i et stykke tid, hvilket afhænger af selve headsettet.

- Efter det på computeren gå til fanen "Bluetooth".... En liste over alle tilgængelige enheder åbnes. Listen skal også indeholde hovedtelefoner. Det vil være nok bare at vælge dem blandt andre enheder. Forbindelsesstatus vil blive vist på skærmen. Normalt ser brugeren inskriptionen: "Connected" eller "Connected voice, music".
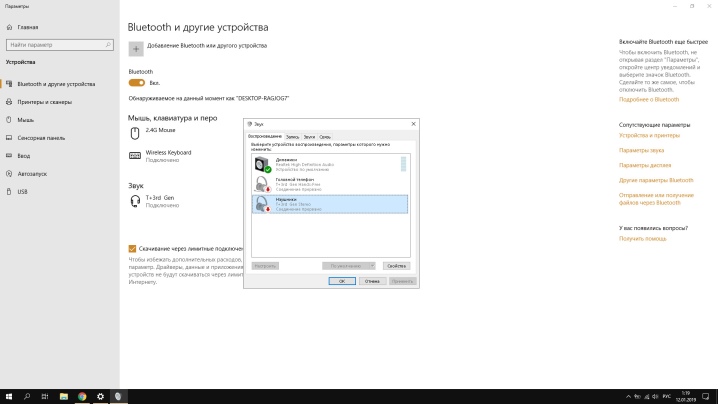
- Enheden kan bede om adgangskode (pinkode) for at bekræfte handlingen... Normalt er disse som standard simple kombinationer af tal som "0000" eller "1111".For nøjagtige oplysninger, se producentens instruktioner til hovedtelefonerne. Adgangskodeanmodningen forekommer oftere, hvis parring udføres ved hjælp af den gamle Bluetooth-version.
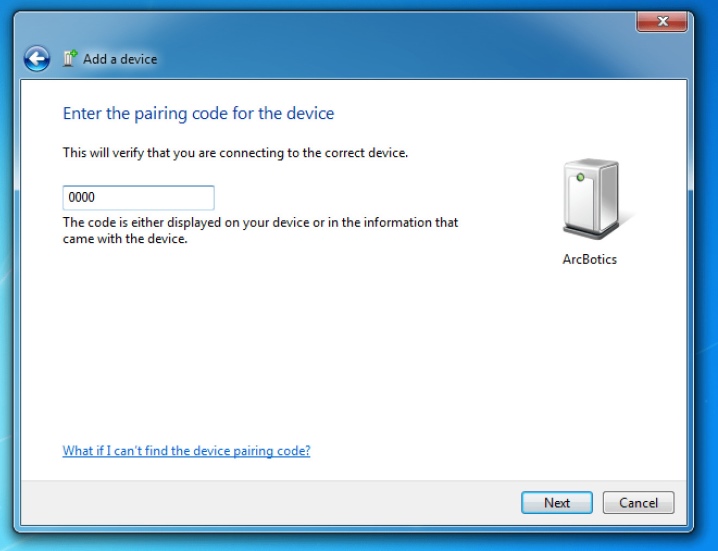
- Hovedtelefonerne vil til sidst blive vist på listen over tilsluttede enheder... Der kan de afbrydes, tilsluttes eller helt fjernes. Sidstnævnte vil kræve genforbindelse i henhold til instruktionerne ovenfor.
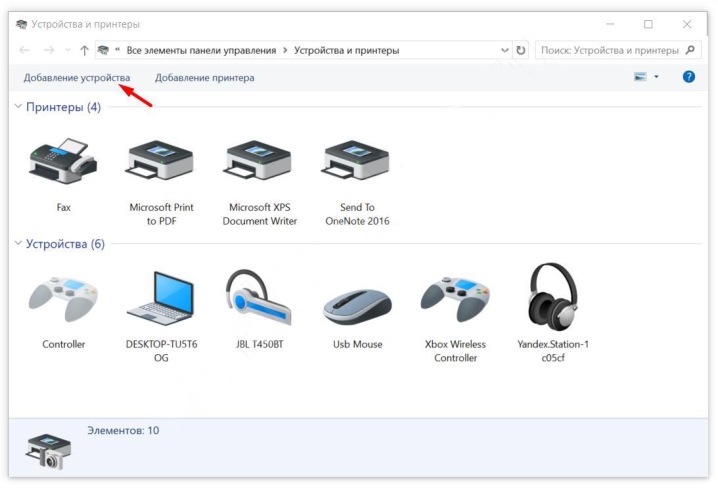
I fremtiden vil det være nok tænd for hovedtelefonerne og aktiver Bluetooth-modulet på computerenfor automatisk at parre. Du behøver ikke foretage yderligere indstillinger for dette. Det er værd at bemærke, at lyden muligvis ikke skifter automatisk. Bare for dette skal du konfigurere din computer. Du behøver kun at gøre dette én gang.
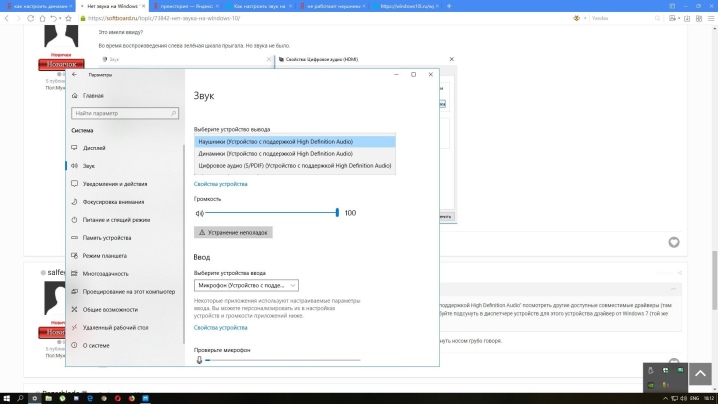
Hvordan sætter man op?
Det sker, at hovedtelefonerne er tilsluttet, men lyden kommer ikke fra dem. Du skal konfigurere din computer, så lyden automatisk skifter mellem dine højttalere og headset. Hele processen vil tage mindre end 4 minutter.
At begynde du skal gå til fanen "Afspilningsenheder".ved at højreklikke på lydikonet i kontrolpanelet.
I faldet menuen vælg "Lyde" og gå til "Afspilning". Hovedtelefoner vil blive vist. Højreklik på ikonet og indstil værdien Brug som standard.
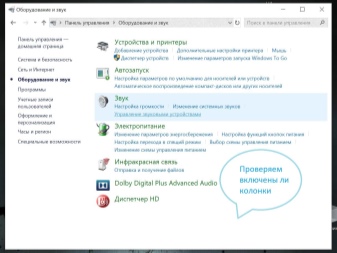
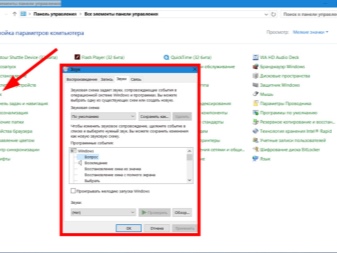
Efter sådan en simpel opsætning er det nok at tilslutte hovedtelefonerne, og de vil blive brugt til at udsende lyd automatisk.
Der er også en nemmere måde at sætte op. Du skal gå gennem "Parametre" til menuen "Lyd" og installere den nødvendige enhed i fanen "Åbn lydparametre". Der skal du finde hovedtelefonerne i rullelisten.
Det er værd at bemærke, at systemet vil bede dig om at vælge en enhed til at udsende eller input lyd.
Det er vigtigt at installere sidstnævnte, hvis Bluetooth-hovedtelefonerne har en mikrofon, mens de bruges. Ellers vil headsettet ikke fungere korrekt.
Hvis tilbehøret kun er beregnet til at lytte til lyd, skal du bare vælge en enhed til output.
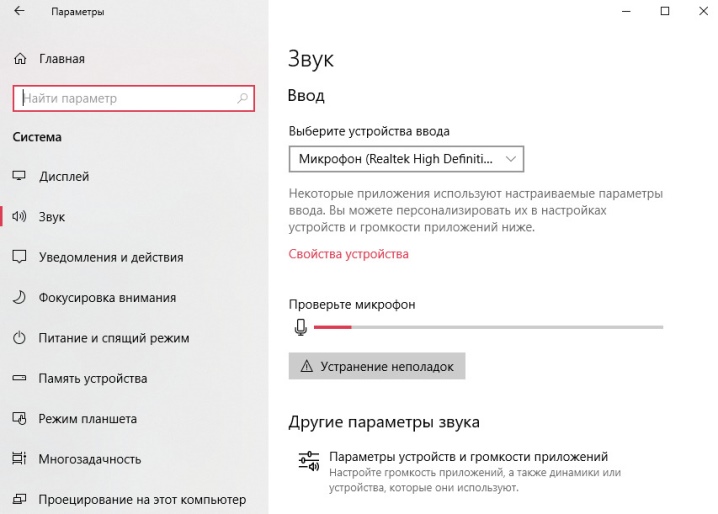
Mulige problemer
At forbinde Bluetooth-hovedtelefoner til din Windows 10-computer er egentlig ret simpelt. Med en adapter tager hele processen meget kort tid. Men nogle gange kan hovedtelefonerne ikke forbindes. Den første ting at gøre er genstart din pc, sluk dit headset og start hele processen fra begyndelsen.
Brugere støder ofte på forskellige fejl, der forhindrer parring. Lad os overveje de vigtigste problemer og måder at løse dem på.
- Afsnit Bluetooth er slet ikke i computerens parametre. I dette tilfælde skal du installere driverne på adapteren. Sørg for, at den vises på listen Enhedshåndtering. Det er muligt, at du skal prøve at tilslutte adapteren til en anden USB-port. Måske er den i brug ude af drift.
- Det sker, at computeren ikke registrerer hovedtelefonerne. Måske, headsettet er ikke tændt eller er allerede tilsluttet en gadget... Du bør prøve at slukke og derefter tænde for Bluetooth på hovedtelefonerne. For at kontrollere modulets funktionalitet er det værd at prøve at forbinde tilbehøret til en smartphone eller anden gadget. Hvis hovedtelefoner allerede har været brugt med denne computer før, skal du fjerne dem fra listen og oprette forbindelse på en ny måde. Det sker, at problemet ligger i indstillingerne af selve headsettet. I dette tilfælde skal de nulstilles til fabriksindstillingerne. I instruktionerne til en bestemt model kan du finde en tastekombination, der giver dig mulighed for at ændre indstillingerne.
- Hvis der ikke kommer lyd fra de tilsluttede hovedtelefoner, indikerer dette forkerte indstillinger på selve computeren... Du skal blot ændre lydoutputindstillingerne, så headsettet er angivet som standardenheden.
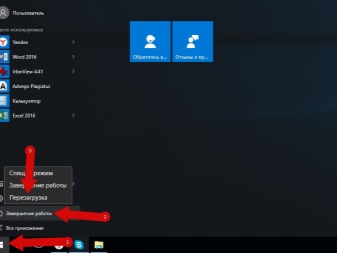
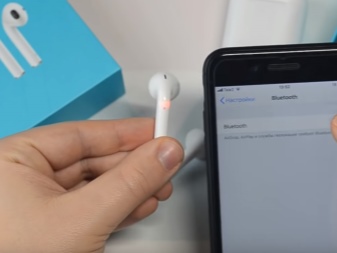
Normalt er der ingen problemer, når du tilslutter hovedtelefoner trådløst. Det skal bemærkes, at nogle adaptere tillader dig ikke at tilslutte flere hovedtelefoner eller lydoutputenheder på samme tid... Nogle gange er Bluetooth-hovedtelefoner ikke forbundet til computeren, bare fordi højttalerne allerede er parret ved hjælp af den samme kommunikationskanal.Det er nok at afbryde et tilbehør og tilslutte et andet.
For information om, hvordan du tilslutter trådløse Bluetooth-hovedtelefoner til en Windows 10-computer, se følgende video.













Kommentaren blev sendt.