Hvordan tilsluttes hovedtelefoner til computer og bærbar computer på Windows 10?

Brug af hovedtelefoner med en bærbar computer og en computer er meget praktisk, og nogle gange endda nødvendigt. Med dette tilbehør kan du lytte til musik, spille og se film uden at forstyrre andre husstandsmedlemmer. Nogle gange er hovedtelefoner med mikrofon simpelthen uerstattelige til at kommunikere med venner eller til at løse forretningsproblemer. Under alle omstændigheder er det værd at dykke ned i detaljerne ved tilslutning og opsætning af et headset.

Forbindelse
Tilbehøret kan være designet udelukkende til lydoutput eller det kan være med en mikrofon. Den sidste mulighed er mere funktionel. Der er flere måder at tilslutte hovedtelefoner til din Windows 10-computer eller bærbare computer.
- Via USB-port. Disse hovedtelefonmodeller er normalt multifunktionelle, har indbyggede forstærkere og lydkvalitet. De bruges både til spil og arbejde, samt til at lytte til musik med en overvægt af lave frekvenser.
- Via 3,5 mm jack. En velkendt og udbredt forbindelse. Et hovedtelefonkabel har typisk to udgange, en til lydoutput og en til input. Sådan fungerer hovedtelefoner og mikrofoner. Du kan bruge et sådant tilbehør med computere eller gamle modeller af bærbare computere, men for moderne bærbare computere skal du købe en adapter, der giver dig mulighed for at tilslutte to stik til et stik.
- Gennem en trådløs kanal. Dette er normalt en Bluetooth-forbindelse. Dette headset fungerer trådløst og er så mobilt og behageligt som muligt.
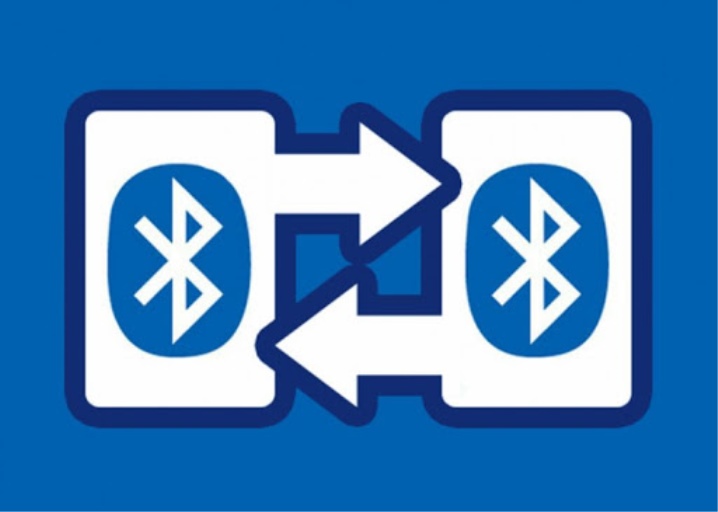
For at tilslutte en hvilken som helst kabelført model skal du blot sætte stikket i en passende port på din bærbare computer eller pc. På en computer kan indgangene være placeret både på bagsiden og på forsiden af systemenheden. Laptops har porte i sidepanelerne.
Metode til tilslutning af bluetooth-hovedtelefoner.
- Aktiver trådløs forbindelse på en bærbar eller pc.
- Tænd for hovedtelefonerne. Sæt dem i opdagelsestilstand. Nogle headset-modeller indstilles automatisk til den ønskede tilstand, når de tændes. Nogle gange er der en speciel nøgle på etuiet, der tillader parring. Der er en tredje mulighed - det er værd at holde tænd/sluk-knappen lidt længere end normalt. De nøjagtige oplysninger om dette er angivet i instruktionerne fra producenten.
- Åbn en liste over tilgængelige enheder på en pc eller bærbar computer. For at gøre dette skal du i Windows 10-operativsystemet klikke på Bluetooth-ikonet på værktøjslinjen for hurtig adgang og vælge punktet "Tilføj enhed" i menuen, der vises.
- Navnet på hovedtelefonerne vises på listen. Du skal bare klikke på den for at oprette forbindelse.
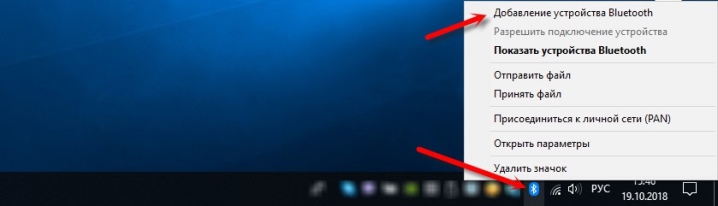
Hovedtelefoner, både kablede og trådløse, er nemme at tilføje til afspilningsenheder. I nogle tilfælde skal du skifte til denne lydoutputmetode.
For at gøre dette skal du gå til lydparametrene og vælge hovedtelefonerne i rullelisten. Fra nu af vil musikken udelukkende lyde gennem headsettet.
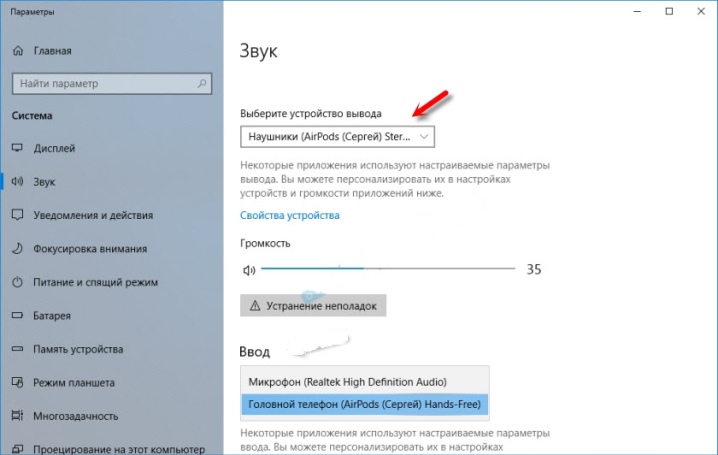
Tilpasning
I Windows 10 kræves der normalt ikke yderligere trin for at indstille de korrekte indstillinger for hovedtelefonerne. Konfigurationen tillader dog maksimal brug af tilbehøret.
Du kan foretage indstillingen ved hjælp af lydkortstyringsgrænsefladenhvilket er praktisk på en pc. Et alternativ er systemværktøjer, som er nemmere at bruge på en bærbar computer. Lydkorthåndteringen giver dig mulighed for at foretage finjusteringer. Mulighederne afhænger af, hvilket lydkort der er installeret. Realtek HD er ret populær.
Lydkortet kan have anden software, men arbejdet med det adskiller sig ikke meget fra den beskrevne mulighed.

Tuning-algoritme.
- Åbn "Kontrolpanel".
- Aktiver stor visning af ikoner. Find HD Dispatcher eller Realtek HD Dispatcher i menuen.
- Du skal arbejde i fanen "Højttalere", den åbner automatisk. Hovedparameteren er balancen mellem de to hovedtelefoner. Det er lige så vigtigt at justere afspilningslydstyrken. Begrænsningen hjælper med at beskytte din hørelse. Den højre side af det åbne vindue viser stikindstillingerne, som er relevante for kablede hovedtelefoner. Hvis du klikker på mappeikonet, åbnes parametrene for hybridlydporten, som er installeret på moderne bærbare computere.
- På fanen Speaker Configuration kan du konfigurere indstillingen Surround Sound. Det er især godt at bruge sådanne parametre, hvis hovedtelefonerne er i fuld størrelse med en lukket type akustik.
- På fanen "Lydeffekt" er der indstillinger for tilstedeværelseseffekterne. Der kan du bruge equalizeren manuelt eller via forudindstillinger.
- Musikelskere bør tage et kig på fanen "Standard Format". Her kan du indstille samplingsfrekvensen og lyddybden. Den ideelle værdi anses for at være 24 bit og 48000 Hz. Det er sandt, at ikke alle hovedtelefoner gengiver sådanne parametre lige godt og tilstrækkeligt. Hvis du ikke bemærker meget forskel efter at have ændret parametrene, kan du indstille lavere værdier for at spare pc- eller bærbar ressourcer.
- Den sidste fane varierer afhængigt af enhedsmodellen. Så specifikke teknologier fra producenten kan præsenteres.
- For at gemme alle parametre, klik på "OK". I nogle tilfælde skal du genstarte din enhed.
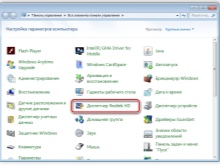
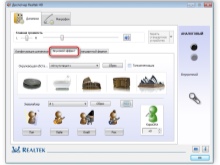
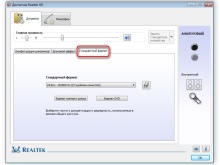
En enklere indstilling kan foretages ved hjælp af systemet programmet "Lyd" eller ved at bruge en sådan fane i "Parametre".
Konfiguration via kontrolpanelet.
- Når du har tilsluttet hovedtelefonerne, skal du åbne sektionen "Lyd". Du kan finde den via kontrolpanelet.
- Den første fane "Afspilning" viser alle enheder til lydoutput. Hovedtelefoner skal vælges som standard. Du kan indstille denne værdi i kontekstmenuen. Den åbnes, hvis du holder markøren over navnet på hovedtelefonerne og trykker på den højre tast.
- Klik på enheden med venstre museknap og gå til punktet "Egenskaber".
- Nu kan hovedtelefonerne slukkes, omdøbes. Der er også mulighed for at vælge en rumlig lydmotor, som fås på moderne dyrt tilbehør.
- Vigtige indstillinger kan findes i afsnittet "Relaterede parametre" under linket "Yderligere enhedsegenskaber". I fanen "Levels" kan du justere lydstyrken, i "Balance" - output til venstre og højre hovedtelefoner.
- Derefter kan du gå til fanen "Forbedringer" til afsnittet "Avanceret". Her indstilles lydens bithed og frekvens.
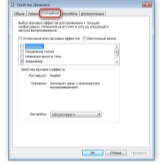
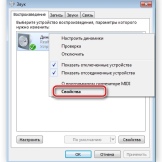
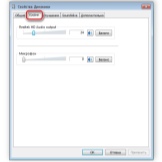
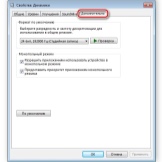
Hvordan vælger man en tilstand?
Indstilling efter de beskrevne principper er tilstrækkelig hvis En Windows 10-pc eller bærbar computer har et simpelt lydkort med standarddrivere. Hvis enheden er avanceret, skal du bruge proprietært hjælpeprogram... Så på nogle lydkort skal du desuden vælge afspilningstilstand. I den proprietære software bør du skifte til høretelefoner, ellers er der ingen lyd i dem.
Det er bydende nødvendigt at foretage et sådant skifte.... Dette påvirker direkte udstyrets ydeevne. Hvis du ser mere detaljeret, så opstår et sådant behov på grund af det faktum, at hovedtelefonerne har en vis impedans, normalt i området 16-300 ohm eller mere. Lydkortet skal sende et signal til tilbehøret med forskellig strømstyrke afhængigt af denne parameter.
Valget af afspilningstilstand er vigtigt for lydkvaliteten.

Mulige problemer
Det mest almindelige hovedtelefonproblem på Windows 10-pc'er eller bærbare computere er i mangel af lyd. For at komme i gang kan du højreklikke på højttalerikonet i bakken og vælge "Sound Troubleshooting" fra menuen. Nogle gange hjælper det, og systemet løser selv problemet.I nogle tilfælde er problemet ikke løst, og yderligere handling er påkrævet.
Det første skridt er tjek driveren. I Windows 10 er dette ret ligetil.
- Åbn "Enhedshåndtering".
- Hvis navnet på hovedtelefonerne er skrevet med gult eller har et udråbstegn, er der ingen driver, eller systemet genkendte ikke lydkortet.
- For at løse problemet skal du finde driveren på den officielle hjemmeside for enheds- eller bundkortproducenten og downloade den relevante fil.
- Driveren er installeret som et program. Derefter skal du genstarte systemet og kontrollere høretelefonernes ydeevne.
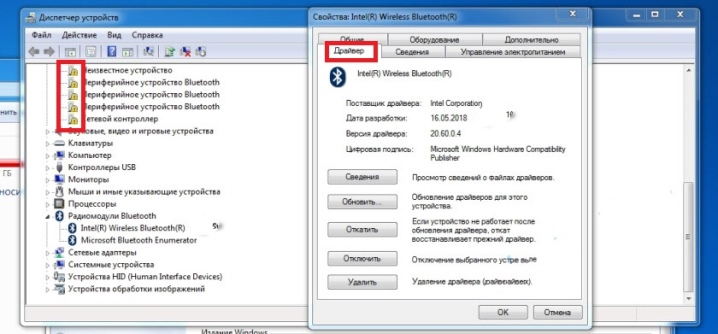
Det sker, at driveren på Windows 10 ikke kan findes. I dette tilfælde du skal finde en fil til Windows 7 med samme bithed og installere den. Desuden kan lyd gå tabt pga deaktiveret lydkort i BIOS eller deaktiveret Windows Audio. Sidstnævnte aktiveres gennem afsnittet "Administration".
Hovedtelefoner er perifert udstyr... Du skal sikre dig, at headsettet er tændt, lydstyrken på det er ikke på minimum. Du kan prøve at sætte hovedtelefonerne i et andet stik, måske er problemet i det. Gennem "Kontrolpanel" kan du gå til fanen "Lyd" og tjekke selve enheden for problemer. Hvis alt andet fejler, så kan selve hovedtelefonerne være defekte, så skal du kontakte servicecenteret.
Hvordan man løser mulige problemer ved tilslutning af hovedtelefoner er beskrevet i den følgende video.













Kommentaren blev sendt.