Hvordan tilsluttes hovedtelefoner til Windows 7-computer?

Hvis kvaliteten af de indbyggede højttalere eller højttalersystemet på din computer ikke er tilstrækkelig til gengivelse af klar og rummelig lyd, anbefales det at vælge komfortable og funktionelle hovedtelefoner. Du kan nemt tilslutte et kablet eller trådløst headset til din pc. De vil være nyttige ikke kun til at lytte til musik, men også til at se film og kommunikere i voice messengers. Processen med at forbinde hovedtelefoner er enkel, det vigtigste er at følge rækkefølgen af handlinger og kende visse funktioner.

Grundlæggende regler
Før du tilslutter dine hovedtelefoner til din Windows 7-computer, du skal sætte dig ind i pc-enheden. Nu om dage er næsten alle bundkort udstyret med indbyggede lydkort. De indeholder porte til tilslutning af akustisk udstyr og hovedtelefoner.
Hvis du skal tilslutte et headset til en moderne model af systemenheden, er det bedre at bruge frontstikkene.
Hovedtræk ved moderne lydkort er, at de automatisk behandler lyden for maksimal kvalitet. I dette tilfælde vil selv almindelige telefonhovedtelefoner lyde på et optimalt niveau.

Når man undersøger bundkortets porte, er det bemærkelsesværdigt, at producenterne bruger betegnelsen ikke kun med bogstaver, men også med farve. Dette hjælper med at forbinde forskellige typer teknologi korrekt. Til hovedtelefoner (uanset om det er et kompakt headset fra en telefon eller en stor lukket enhed til gamere), skal du bruge et lysegrønt (grønt) stik. Pink er til høretelefoner. Når du bruger et headset med mikrofon, har det 2 stik, der hver sætter i dens tilsvarende port.

Forbindelse
For at begynde at bruge dit headset, først skal du tilslutte den. Det nødvendige stik kan findes på bagsiden eller frontpanelet af pc-systemenheden. Hvis du tilslutter et headset til en bærbar computer, skal du kigge efter porten på siden. Både moderne og forældede computermodeller er udstyret med standard 3,5 mm jackstik til headset og diverse akustisk udstyr. Sæt hovedtelefonstikket i den tilsvarende farvede port. Også producenter bruger ikoner (et billede af en hovedtelefon eller mikrofon ved et bestemt stik).

Tilslutningsprocessen udføres som følger.
- Efter at stikket fra hovedtelefonerne er sat i porten, skal du åbne menuen "Start". Den tilgås via kontrolpanelet, som normalt er placeret nederst på skærmen.
- Det næste afsnit, du skal bruge, er Hardware og lyd.
- I vinduet, der åbnes, skal du finde punktet "Afspilning", de nødvendige hovedtelefoner og klikke på dem én gang med højre museknap.
- For at lyden ikke kan afspilles gennem højttalerne, men gennem hovedtelefonerne, skal den nye enhed vælges som standardenhed. Vi vælger denne parameter i menuen og gemmer ændringerne.
- For at finjustere hovedtelefonerne skal du åbne genvejsmenuen igen og gå til sektionen "Egenskaber". I dette vindue kan du ændre lydparametrene, ændre lydstyrken, justere samplinghastigheden, ændre enhedsikonet og foretage andre indstillinger.
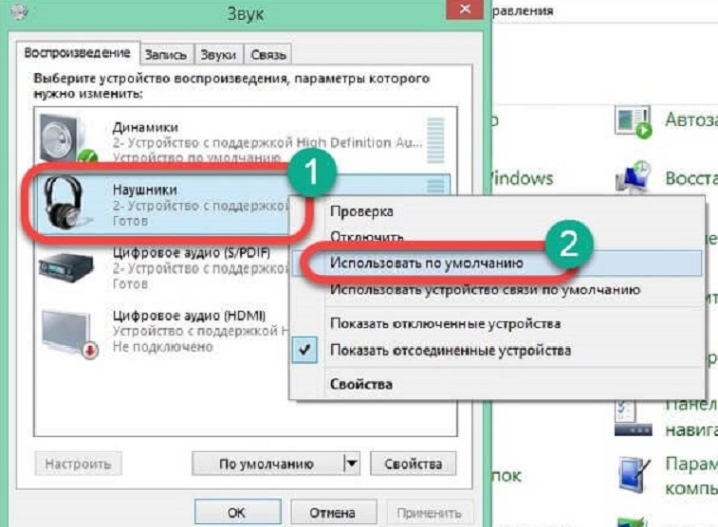
Synkronisering af din computer og trådløse headset
På grund af manglen på ledninger er Bluetooth-hovedtelefoner værdsat af mange moderne brugere. Det er praktiske og brugervenlige enheder, som kan bruges, når du arbejder med en computer eller tv. De fungerer også godt med enhver mobilenhed. Den største forskel mellem sådanne enheder er det indbyggede Bluetooth-modul. Når du sætter hovedtelefonerne i parringstilstand, udsender de et særligt signal, der fanger en anden enhed. Resultatet er trådløs synkronisering.

For en vellykket forbindelse skal en computer eller andet udstyr, som parringen finder sted med, have en speciel adapter.
Dette modul er indbygget i de fleste bærbare modeller. Når du tilslutter headsettet til en stationær pc, købes adapteren i de fleste tilfælde separat. Det er lille i størrelse og ligner et almindeligt USB-flashdrev. For at parring kan finde sted, skal den være aktiv.
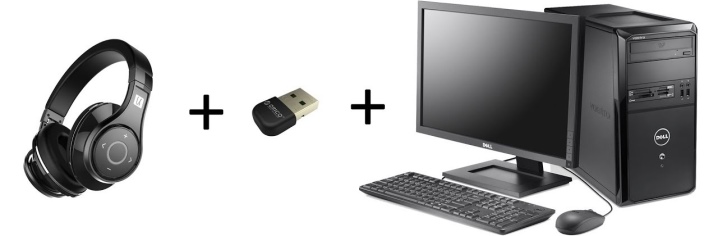
Tilslutning af trådløse hovedtelefoner til en pc, der kører Windows 7, foregår på følgende måde.
- Hvis du ikke er sikker på, om din computer har et Bluetooth-modul, skal du tjekke efter det. Dette kan gøres på flere måder. Du kan besøge sektionen "Enhed" ved at åbne "Kontrolpanel". Desuden vil tilstedeværelsen af en adapter blive vist med det tilsvarende ikon ved siden af uret og datoen på proceslinjen. En anden mulighed er at indtaste kommandoen WIN + R i kommandolinjen og derefter tilføje msc. Hvis modulet er indbygget, vil det fremgå af listen.
- Adapteren, som købes separat, tilsluttes via USB-porten og tændes. For at enheden skal fungere korrekt, skal du installere en driver.
- Det anbefales at downloade softwaren på producentens hjemmeside. Den kan også installeres fra den medfølgende disk. For at fungere kræves den aktuelle version af programmet.
- Tænd for hovedtelefonerne, og sæt dem i parringstilstand. De skal være i optimal afstand fra computeren.
- I nogle tilfælde er forbindelsen automatisk. Hvis dette ikke sker, skal du finde det i Bluetooth-indstillingerne på din computer.
- For at gøre dette skal du gå til "Enheder" og vælge Bluetooth-elementet og klikke på "+"-ikonet. Navnet på hovedtelefonerne skal vises på den liste, der åbnes. Vælg det med markøren.
- Hvis systemet kræver, at du indtaster en kode for at oprette forbindelse, kan du finde den i betjeningsvejledningen til headsettet. Du kan også prøve standarden: "0000" eller "1234".
Bemærk: Dette diagram kan bruges til at tilslutte hovedtelefoner til en bærbar eller pc med den tiende version af Windows.
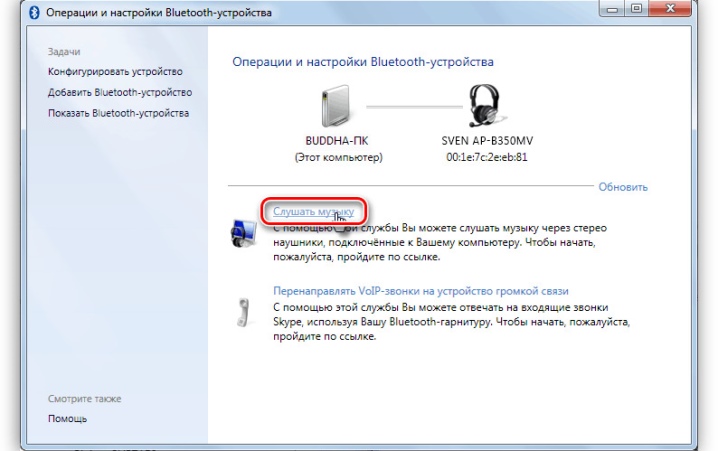
Hvordan sætter man op?
For at opnå det maksimale niveau af komfort, mens du bruger hovedtelefonerne, du skal justere lydstyrkeindstillingerne. For at gøre dette skal du åbne lydkontrolpanelet, besøge fanen kaldet "Afspilning" og vælge den ønskede enhed ved at dobbeltklikke på den med venstre museknap.
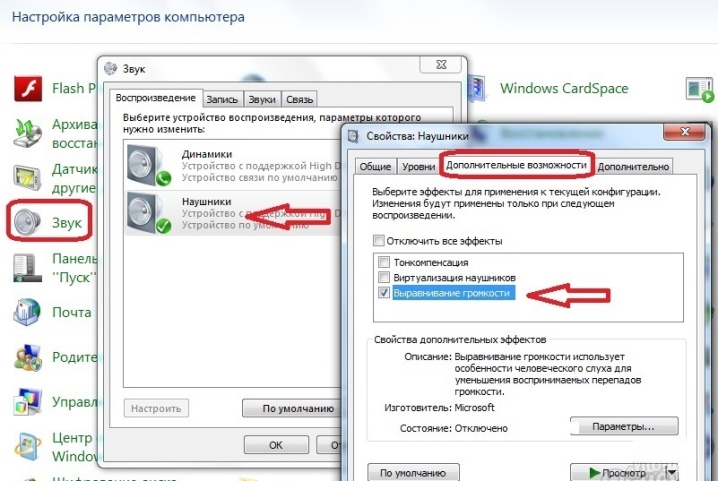
Volumen og balance
For at konfigurere disse parametre skal du åbne afsnittet "Niveauer". Den samlede lydstyrke justeres med en skyder. Du kan også foretage disse ændringer ved at klikke på det højttalerformede ikon på proceslinjen. Derefter skal du tjekke hovedtelefonerne og om nødvendigt udføre indstillingen igen. Du kan også justere betjeningen af venstre og højre lydkanal. Klik på "Balance", kontroller indstillingen og gem ændringerne. Niveauerne for begge kanaler ændres automatisk, når lydstyrken ændres.
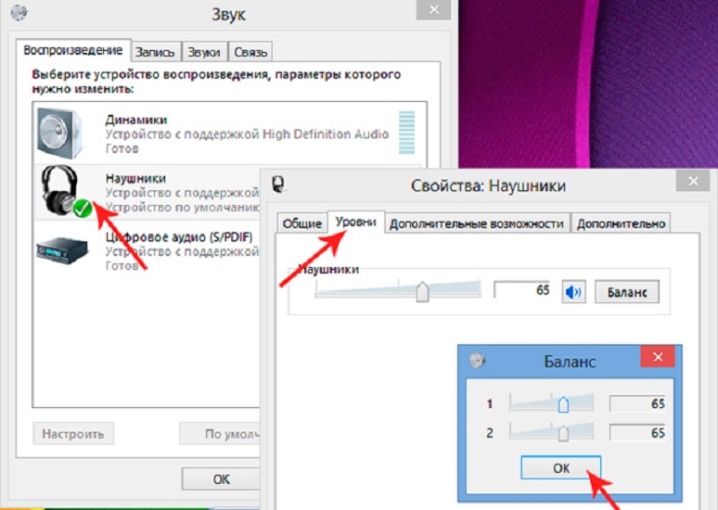
Lydeffekter
Forskellige effekter, også kaldet lydforbedring, kan aktiveres i afsnittet Forbedringer... Brugeren vil have adgang til en bestemt liste over effekter, afhængigt af lydkortets model og versionen af den anvendte driver. Alle lydforbedringer deaktiveres automatisk, hvis der er et flueben ud for indstillingen Deaktiver alle forbedringer. Fjern det, og systemet vil uafhængigt ændre lyden, hvilket gør det renere, klangfuldt og rummeligt.
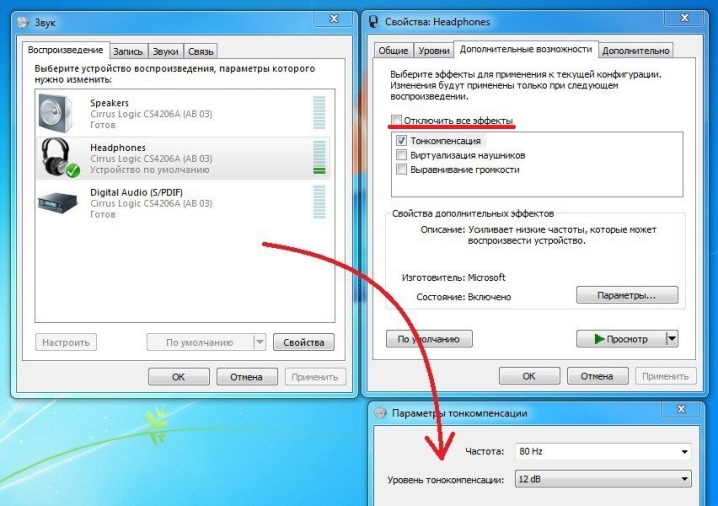
Du kan også vælge en bestemt effekt og derefter klikke på knappen mærket Indstillinger (oversat til russisk - "indstilling"). Hver effekt har sine egne indstillinger. Eksperter har samlet en liste over de mest efterspurgte forbedringer på pc'en.
- Bass Boost anbefales til at lytte til musik med lave frekvenser.Den optimale frekvens for hovedtelefoner er 50-100 Hz, og forstærkningsparameteren er 3-12 dB. Det anbefales at indstille den nøjagtige værdi efter øret.
- Når du bruger modtagere, skal du aktivere Virtual Surround. Den koder multi-kanal lyd til stereo.
- Equalizer-forbedringen bruges til at indstille tonen.
- Parameteren Loudness Equalization bruges til at balancere bløde og høje lyde.
Bemærk: Disse forbedringer anbefales at blive aktiveret, når du bruger hovedtelefoner med eller uden mikrofon. Du kan evaluere kalibreringsresultatet ved at bruge Preview-knappen. Når der trykkes på, afspiller systemet en lydfil.
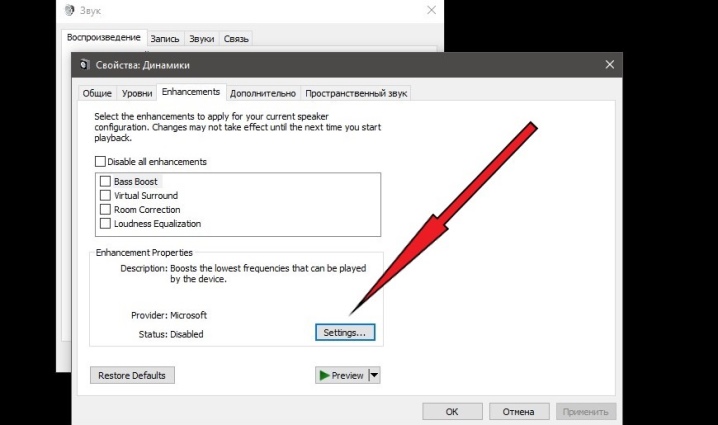
Prøveudtagning
Hvis det ønskes, kan brugeren justere samplingshastigheden. Denne parameter ændres i fanen "Avanceret". Det er nyttigt til at lytte til fonogrammer af høj kvalitet, hvor frekvensen er højere end 48 KHz. Du kan springe denne indstilling over, når du afspiller filer i standardkvalitet. Det er bedre at vælge "16 bit, 48000 Hz" som standardindstillinger.
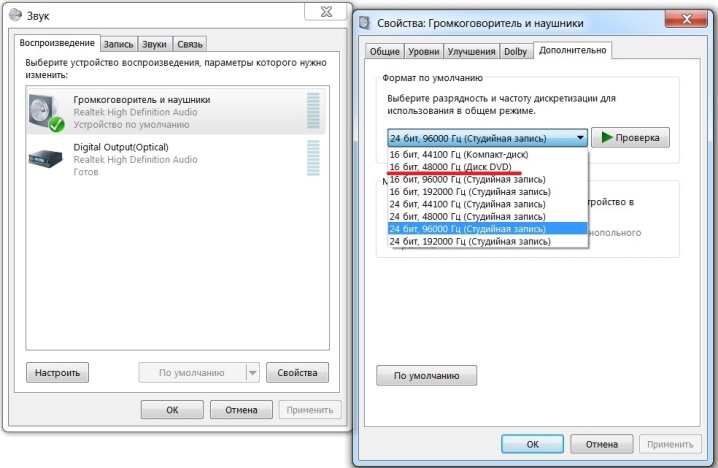
Surround sound
Næste ændringer udføres i vinduet Spatial Sound. Det anbefales at vælge en af mulighederne:
- "Surroundlyd 7.1";
- Windows til hovedtelefoner.
Denne effekt bruges bedst, når du ser film eller under gameplay.
Når du bruger nye hovedtelefoner, anbefales det, at du føjer dem til dine afspilningsenheder og skifter dem som standardheadset.
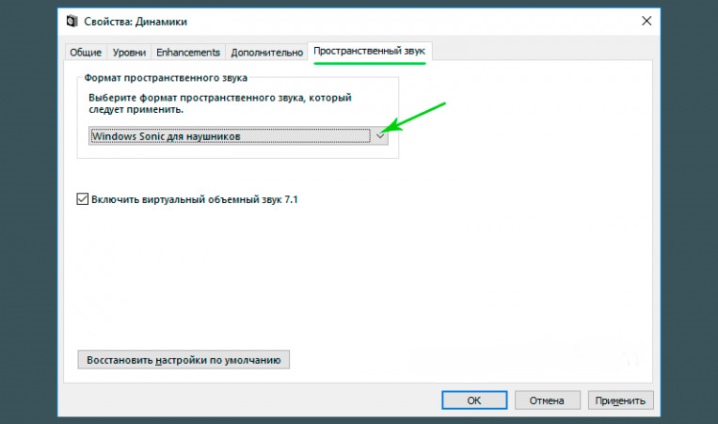
Mulige problemer
Hvis du er sikker på, at du bruger fungerende hovedtelefoner til at forbinde, men der stadig ingen lyd er under synkronisering, kan problemet være som følger.
- Når du parrer kablede hovedtelefoner, skal du omhyggeligt inspicere kablet for skader. Selvom kablet ser intakt ud, årsagen til fejlen kan være et internt brud. Mange brugere bliver ofte konfronteret med snapping. Problemet kan kun afhjælpes ved hjælp af reparation.
- Efterse stikket omhyggeligt. Du skal også tjekke portene på computeren, som headsettet er tilsluttet. Over tid oxiderer de og bliver tilstoppet af støv. Periodisk rengøring anbefales.
- Tjek evt om hovedtelefoner er valgt som standardenhed. Måske sender pc'en et signal til andre gadgets, eller lyden kommer gennem højttalerne.
- En anden grund til den manglende lyd er panelet, der indeholder parringsstikket, er afbrudt. Du kan tjekke dette i enhedshåndteringen. Når du har åbnet dette afsnit, kan du aktivere og deaktivere lydkortet og andre komponenter på pc'en.
- Når computeren slet ikke finder eller genkender hovedtelefonerne, højst sandsynligt problemet er en forældet lydkortdriver (gebyrer). Det er nemt at reparere det uden hjælp fra fagfolk. Du skal finde ud af brættets model, besøge producentens officielle hjemmeside og downloade den seneste version af programmet.
- Nogle høretelefoner sælges som et sæt med en speciel driver, som skal installeres før tilslutning.
- Når du parrer trådløse hovedtelefoner, skal du sørge for, at de er det opladet, og Bluetooth-modulet er aktivt.

Sådan tilslutter du Bluetooth-hovedtelefoner til en Windows-computer, se følgende video.













Kommentaren blev sendt.