Hvordan forbinder man bluetooth-hovedtelefoner til computeren?

I lang tid har trådløs teknologi været en integreret del af alles liv. De erstattede nemt og hurtigt de sædvanlige kablede enheder, hvilket gav deres ejere mere bekvemmelighed og komfort i driften af moderne teknologi. Brugere er særligt opmærksomme på trådløse hovedtelefoner, der nemt kan tilsluttes telefonen og er uerstattelige perifere enheder til en stationær computer.

Ejendommeligheder
I dag har næsten alle hjem en stationær computer. Forskellige enheder og tilbehør er leveret og tilsluttet til det. En af de vigtigste er trådløse hovedtelefoner. Takket være bølgetypen af forbindelse kan du flytte et stykke væk fra pc'en, uden at miste kontakten med samtalepartneren, eller fortsætte med at nyde din yndlingsmusik og lytte til forskellige seminarer.
Et Bluetooth-headset har flere ubestridelige styrker. For det første kan det fungere med ethvert computeroperativsystem. For det andet kan hovedtelefoner, der er designet til at interagere med en pc, parres med en tablet eller en almindelig smartphone. For det tredje, tilstedeværelsen af "Håndfri" teknologi i trådløse gadgets. Det giver dig ikke kun mulighed for at overføre lyd til headsettets højttalere, men overfører også din stemme til mikrofonen.
Takket være kontrolpanelet på hovedtelefonetuiet kan du pause, spole et nummer eller video tilbage og anvende yderligere indstillinger


Processen med at forbinde trådløse øretelefoner til din telefon eller tablet er ret ligetil. Men når du tilslutter et Bluetooth-headset til en computer eller bærbar computer, opstår der ofte nogle vanskeligheder. De kan dog løses på stedet inden for få minutter. For hver løsning på et problem, du kan støde på, henvises til betjeningsvejledningen, der fulgte med dit headset. Det er dog ikke alle brugere, der er opmærksomme på det, hvilket fører til forkert parring.

Hvordan forbinder man?
For at tilslutte et trådløst headset skal du parre Bluetooth-modulet. Næsten alle modeller af bærbare computere og tablets har allerede en indbygget Bluetooth-adapter, men med personlige computere er problemet meget mere kompliceret. Kun avancerede pc-modeller er udstyret med en indbygget trådløs adapter. Andre brugere bliver nødt til at købe det som en selvstændig enhed. Det vigtigste er at sætte dig ind i sortimentet under købet.
Til dato er der udviklet 2 typer adaptere.
- Pci. Dette modul er designet til at blive tilsluttet bundkortet. Specialiserede salgssteder er klar til at tilbyde en række Pci-moduldesigns, udstyret med forskellige pakker af funktioner. Brugere, der allerede har købt lignende enheder til sig selv, hævder dog: Jo mindre modulet er, jo færre funktioner understøtter det.

- Ekstern type adapter. Denne enhed er tilsluttet via USB-porten på pc-systemenheden. Det har meget færre funktioner end Pci-moduler. Og dataoverførselshastigheden er meget lavere. Men samtidig har eksterne adaptere en vigtig fordel - der er ingen grund til at skille computeren ad for at forbinde. Det er nok at indsætte adapteren i USB-porten på forsiden eller bagsiden af systemetheden. Formen og størrelsen af den bærbare enhed ligner et konventionelt flashdrev. Følgelig vil de ikke forstyrre driften.

Mac OS
Moderne computermodeller udviklet af Apple kommer med en indbygget trådløs adapter. Derfor brugere med stor fornøjelse køber computerudstyr udstyret med et Bluetooth-modul, da deres forbindelse ikke forårsager særlige vanskeligheder.

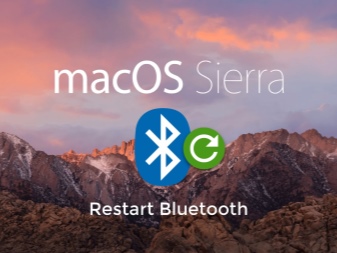
Yderligere foreslås det at overveje mere detaljeret metoden til at parre Bluetooth-hovedtelefoner med mac OS.
- Det er nødvendigt at åbne menuen "Bluetooth" og aktivere den trådløse forbindelse. For at gøre dette skal du klikke på ikonet d i øverste højre hjørne af skærmen. I vinduet, der åbnes, skal du vælge afsnittet "Bluetooth til", hvorefter inskriptionen skal blive mørkere.
- Dernæst skal du aktivere hovedtelefonerne. For at gøre dette skal du trykke på tænd/sluk-knappen på headsettets betjeningspanel. Derefter vises en liste over enheder, der kan tilsluttes, på skærmen. Blandt dem vil være navnet på hovedtelefonerne af interesse.
- Det eneste, der er tilbage, er at klikke på dem og parre dem.
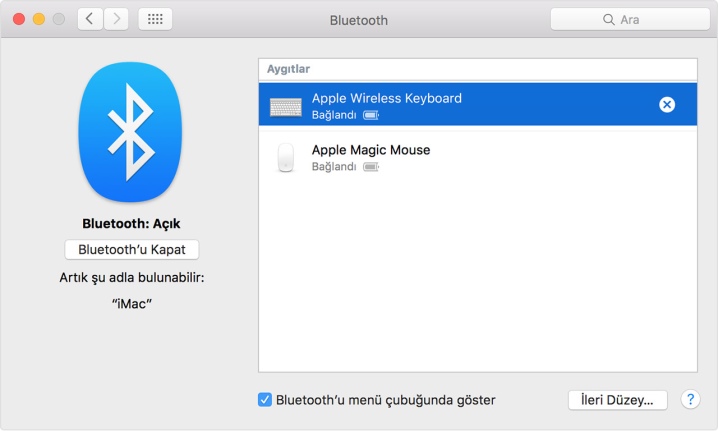
Windows OS
At forbinde et trådløst headset til en Windows-computer er meget mere kompliceret. På sådanne pc'er er der ikke noget indbygget modul, så den første ting at gøre er at købe den nødvendige enhed.
- Først og fremmest skal du tilslutte adapteren for at computeren kan se den. For at kontrollere synligheden skal du holde tasterne nede på Windows + P-tastaturet. Et vindue vises på skærmens skrivebord, hvor du skal indtaste linjen "devmgmt. msc "og tryk på" Enter "tasten.
- Du skal gå til menuen "Enhedshåndtering". Find et hvilket som helst ord eller en sætning, der nævner "bluetooth". Dermed bliver det tydeligt, at modulet er tilsluttet, og computeren ser det.
- Det er nødvendigt at klikke på modulets navn, hvorefter et vindue vil blive vist, hvor det vil blive vist, at enheden fungerer korrekt.
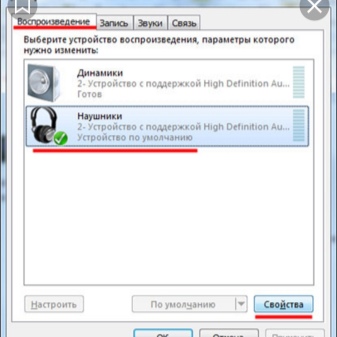
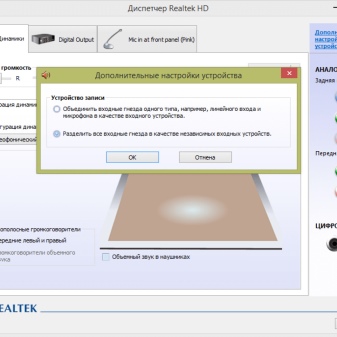
Dernæst skal du konfigurere forbindelsen.
- Efter tilslutning af Bluetooth-modulet vises dets ikon i nederste højre hjørne af skærmen. Hvis det pludselig ikke vises, skal du klikke på pilen, der viser alle genvejsikonerne.
- Dernæst skal du klikke på det "blå øje", hvorefter der åbnes et vindue, der angiver "Tilføj Bluetooth-enhed".
- Det er nødvendigt at aktivere hovedtelefonerne. For at gøre dette skal du trykke på tænd/sluk-knappen på headsethusets arbejdspanel. Hold derefter "Til"-knappen nede i et par sekunder, indtil indikatoren lyser, hvilket indikerer aktiveringen af den trådløse forbindelse.
- Computerens operativsystem finder uafhængigt alle enheder med aktiv Bluetooth i nærheden, og vil vise alle deres navne på en ny liste. Efter at navnet på hovedtelefonerne er dukket op, skal du klikke på dem og gennem parametrene klikke på ordet "Parret".
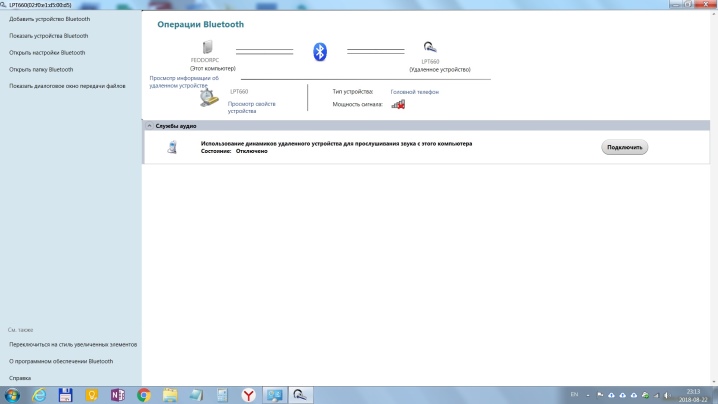
Det næste trin er at teste forbindelsen. Korrekt parring betyder ikke, at headsettet fungerer uden problemer. For at tjekke det er nok at køre et hvilket som helst musikspor og tjekke om der vil være forstyrrelser i lyden. I nogle tilfælde kan der ikke være nogen lyd overhovedet. I en sådan situation skal du foretage lydjusteringer.
- Du skal komme til "Kontrolpanel" gennem menuen "Start".
- Skal findes i menuen Lydindstillinger. De operativsystemer, der aktuelt er i brug, såsom Windows 7, Windows 8 eller Windows XP, er forskellige i dette tilfælde. Navnene på indstillingssektionerne kan være forskellige, men ikonerne er de samme. Derfor bør billedet med højttaleren holdes som referencepunkt.
- Når du har åbnet menuen "Lydindstillinger", skal du gå til fanen "Afspilning".
- 2 gange med venstre museknap klik på navnet på hovedtelefonerne, hvorefter de skulle blive standardenheden. Hvis dette ikke skete, skal du som en yderligere bekræftelse klikke på knappen "Anvend".
- For en sikkerheds skyld skal du genstarte din computer. Når du har tændt det helt, skal du aktivere Bluetooth-modulet i hovedtelefonerne. Og start musiknummeret igen.Ifølge de fleste brugere er disse trin, der hjælper dig med at opsætte dit trådløse headset korrekt.
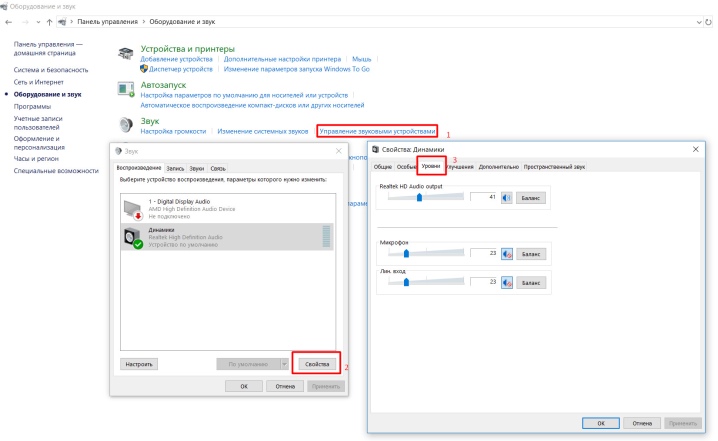
Tilslutning med en ekstern adapter
Et karakteristisk træk ved et Bluetooth-headset er det fuldstændige fravær af ledninger. Du kan tilslutte hovedtelefoner til en computer ved hjælp af et bærbart modul. Og for at bruge enheden uden forstyrrelser, skal du konfigurere den korrekt.
Nogle modeller af trådløse headset leveres med et modul, der kræves for at forbinde til en computer, der ikke har en trådløs adapter. Adapteren skal tilsluttes pc'en og derefter skal høretelefonerne aktiveres. Dernæst skal du parre enheden og systemet. Ved at klikke på "Bluetooth"-knappen, som vises i nederste højre hjørne af skrivebordet, åbnes "Add Devices Wizard". Du skal vente, indtil programmet kompilerer en komplet liste over enheder, der er gratis at forbinde. Derefter er det tilbage at vælge navnet på headsettet. Ved afslutningen af arbejdet informerer "Installationsguiden" dig om, at enheden er blevet tilføjet. Dernæst skal du gå til "Kontrolpanel", vælge "Enheder og printere", finde hovedtelefonerne efter navn og højreklikke på dem.
I menuen, der åbnes, skal du vælge afsnittet "Bluetooth-operationer", som starter en automatisk søgning efter hjælpeprogrammer, der er ansvarlige for enhedens normale drift.

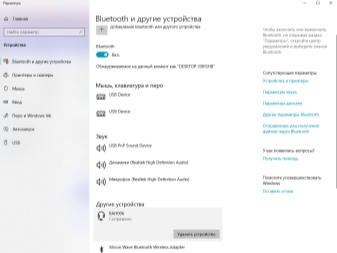
Processen for tilslutning af et trådløst modul afhænger helt af din computers operativsystem. Hvornår hvis pc'en har Windows 7 eller Vista operativsystem, skal du klikke på Bluetooth-linjen i "Kontrolpanel". Åbn menuen "Egenskaber", klik på fanen "Drivere" og sørg for, at de har den nyeste version og fungerer uden fejl. Hvis en opdatering er nødvendig, skal du klikke på den tilsvarende knap. Derefter skal du gennem "Kontrolpanel" gå til menuen "Netværks- og delingscenter", vælg "Skift adapterindstillinger", aktiver "Bluetooth-netværksforbindelser".
For brugere af Windows 10-operativsystemet har udviklerne forenklet proceduren for tilslutning af modulet noget. Det er nok at finde punktet "Indstillinger" gennem menuen "Start" og derefter gå til afsnittet "Enheder".
I det vindue, der åbnes, skal du vælge "Bluetooth" og klikke på "Aktiver".
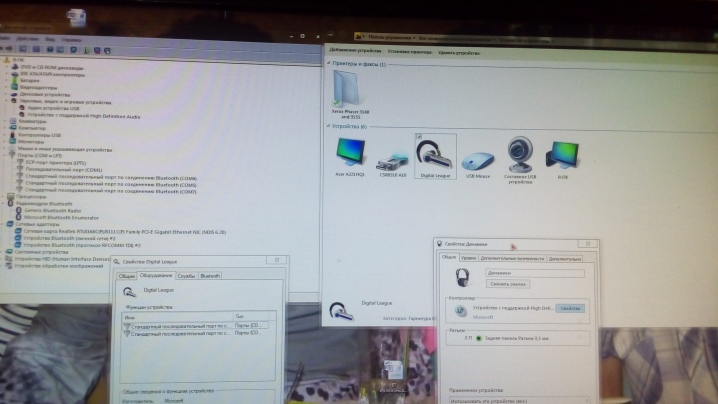
Mulige problemer
Desværre er det ikke alle brugere, der er i stand til at tilslutte et trådløst headset til deres computer første gang. Ganske ofte har de problemer, som synes umulige at løse uden en it-specialist. Men i virkeligheden er der ingen vanskeligheder.
Det følgende er et forslag til at gøre dig bekendt med de problemer, der opstår oftest, når du tilslutter et trådløst headset.

"Bluetooth-modul" vises ikke i Task Manager
Sandsynligvis er problemet, at driveren til adapteren allerede er installeret på computeren. Det er nødvendigt gennem "Enhedshåndtering" for at åbne fanen "Andre enheder". Mest sandsynligt blev adapteren tilføjet til listen over nye forbindelser og vises som en ukendt enhed. Det er nødvendigt at dobbeltklikke på ikonet for den ukendte enhed, hvorefter en menu åbnes, hvor linjen "Opdater drivere" vil være til stede.
Hvis driveren til Bluetooth-modulet pludselig ikke er blevet opdateret, er det værd at prøve at opdatere bundkortets hjælpeprogrammer. Problemet med usynligheden af den trådløse adapter vil helt sikkert blive løst.
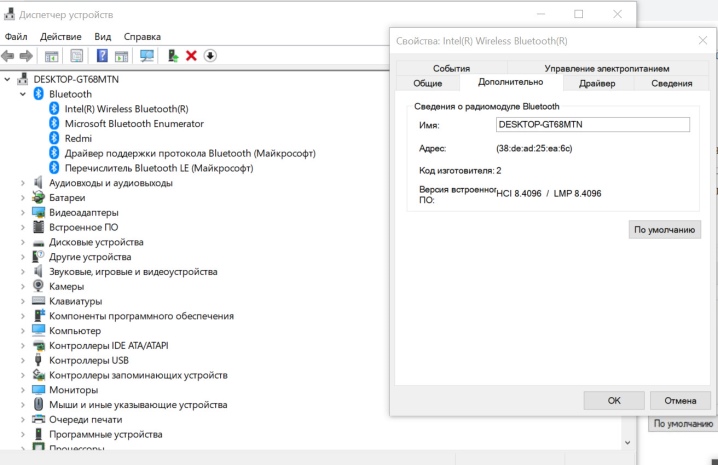
Jeg kan ikke tilslutte mine hovedtelefoner
I dette tilfælde kan problemet ligge i selve computeren eller det trådløse headset. Der er flere måder at forsøge at løse problemet på. Genstart først hovedtelefonerne. Hvis enheden stadig ikke virker, skal du genstarte din computer. Hvis hovedtelefonerne i denne situation ikke forbinder til pc'en, skal du prøve at parre dem med en anden Bluetooth-aktiveret enhed. Som en ekstra løsning på problemet kan du prøve at opdatere driverne til det trådløse modul og bundkortet.
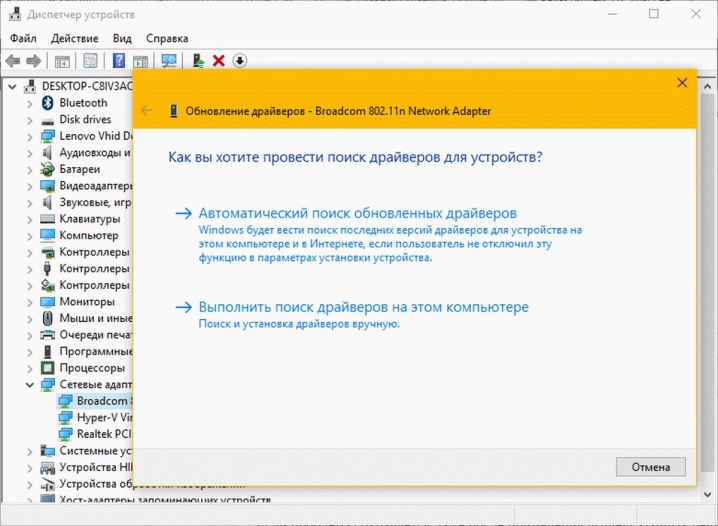
Genaktivering ved forbindelsesfejl
Brugere støder på et sådant problem ret ofte. Først og fremmest, for at løse problemet, skal du genstarte computeren og kontrollere funktionaliteten af det trådløse modul. Fejlen kan skyldes driverne. Du kan prøve at opdatere eller geninstallere dem.
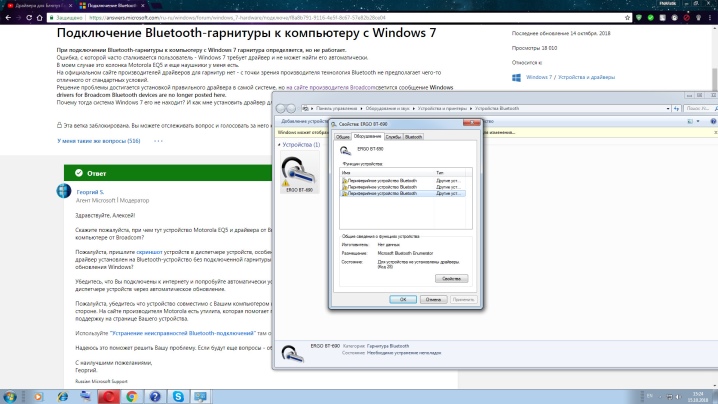
Ingen lyd
Hvis dit trådløse headset er blevet parret med din computer og stadig ikke lyder, bør du kontrollere lydstyrken på selve hovedtelefonerne. Deres justering er helt sikkert placeret på arbejdspanelet på headsettets krop. Du skal sikre dig, at lyden på din computer også er indstillet til høj. For at gøre dette skal du klikke på højttalerikonet i nederste højre hjørne af skærmen. Åbn derefter "Volume Mixer" og kontroller, hvilket niveau der er indstillet for hovedtelefonerne. Hvis denne metode ikke hjalp, skal du tjekke driverne igen og opdatere dem.
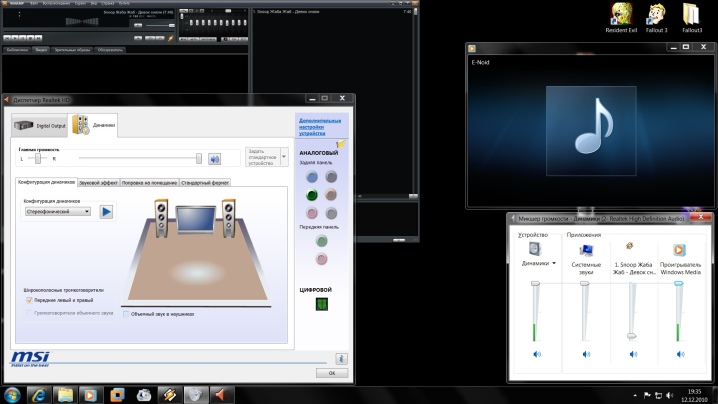
Desværre forstår brugerne ikke altid umiddelbart, hvad der er årsagen til de problemer, der opstår ved tilslutning af et trådløst headset. Ofte har spørgsmål om ikke-fungerende høretelefoner de mest absurde svar.
- Trådløse hovedtelefoner aktiveres muligvis ikke, fordi batteriet er opbrugt. Når du tænder for enheden, bør LED'en på etuiet lyse op. Hvis dette ikke sker, skal du tilslutte hovedtelefonerne til opladeren og efter et stykke tid tænde dem.
En anden årsag til afladede hovedtelefoner kan være deres tilslutning via et USB-kabel til et stik, der ikke virker i computeren.

- Hvis brugeren glemmer at slukke for headsettet efter brug, går hovedtelefonerne i standby-tilstand, men de dræner stadig batteriet. Derfor er batteriet helt afladet efter et stykke tid, og hovedtelefonerne tænder ikke. Løsningen på problemet kræver ikke engang forklaring. Prøv igen at tænde for hovedtelefonerne. Hvis indikatoren ikke lyser, skal du tilslutte dem til opladeren.

- Oftest opstår fejlen i at parre headsettet med pc'en på grund af brugerens manglende tålmodighed. Når du frakobler headsettet, skal du vente på, at computeren bekræfter, at enheden kan afbrydes. Og først efter det kan du slukke for hovedtelefonerne. Forkert rækkefølge resulterer i tabt parring og fejl i indstillingerne.

- Uerfarne brugere af et trådløst headset, der har tændt for hovedtelefonerne, tror, at Bluetooth er aktiveret af sig selv. Men for at aktivere den skal du holde de tilsvarende knapper på kontrolpanelet nede i et par sekunder.
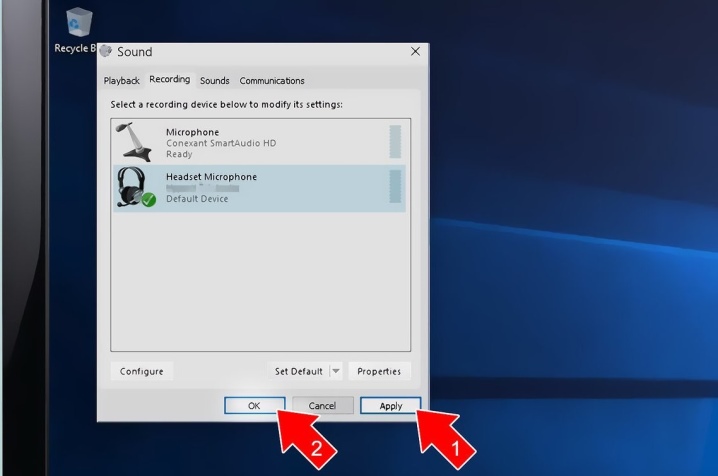
- Når du bevæger dig rundt i huset, kan lyden fra hovedtelefonerne gå tabt, da hvert trådløst modul er designet til en bestemt rækkevidde. Derudover forstyrrer visse forhindringer ham, nemlig: vægge, møbler, voluminøse metalstrukturer. Bluetooth er aldrig blevet designet til stærke radiosignaler.

- Hver specifik model af en trådløs enhed kan have en defekt, med enkle ord, en fabriksfejl. Hvis det viser sig, skal du kontakte det salgssted, hvor enheden er købt, og kræve reparation eller udskiftning i henhold til garantibeviset. Det er meget nemt at konstatere, at det indbyggede Bluetooth-modul i hovedtelefonerne ikke fungerer korrekt. Som standard holdes knappen til aktivering af den trådløse forbindelse nede i højst 5 sekunder. Overskridelse af den specificerede varighed indikerer en funktionsfejl i modulet.
Et lignende problem opstår, når headsettet udsættes for fugt. Enkelt sagt skal brugeren beskytte hovedtelefonerne mod vand og fugt.

Se nedenfor for, hvordan du tilslutter Bluetooth-hovedtelefoner til din computer.













Kommentaren blev sendt.