Hvordan forbinder man to computere til én printer?

Hvis du har flere personlige computere eller bærbare computere, er det ofte nødvendigt at tilslutte dem til en perifer enhed. Denne tilgang skyldes blandt andet en reel mulighed for at reducere omkostningerne ved indkøb af kontorudstyr. I nogle situationer bliver svaret på spørgsmålet om, hvordan man forbinder to eller flere computere med en printer eller MFP relevant. Naturligvis har sådanne manipulationer en hel liste over funktioner.
Ejendommeligheder
Hvis du havde brug for at forbinde to computere eller bærbare computere til en printer, bør alle mulige måder at løse et sådant problem overvejes på. Den klassiske version af tilslutning af 2 eller flere pc'er til 1 print- eller multifunktionsenhed involverer brugen af et lokalt netværk. Et alternativ ville være at bruge USB- og LTP-hubs... Derudover kan du installere Data SWIYCH - en enhed med en manuel kontakt.



For at forstå, hvilken teknologi der vil være den bedste mulighed i hvert enkelt tilfælde, skal du objektivt vurdere tilgængelige muligheder. I dette tilfælde vil nøglen være svarene på følgende vigtige spørgsmål:
- om computeren eller den bærbare er en del af et lokalt netværk;
- forbindelse mellem pc'er udføres direkte eller gennem en router;
- om en router er tilgængelig, og hvilken slags stik den er udstyret med;
- hvilke metoder til udstyrsparring leveres af printeren og MFP-enheden.

Det er værd at bemærke, at du kan finde både positive og negative anmeldelser om hver af de tilgængelige udstyrsforbindelsesordninger på netværket. Samtidig vurderer brugerne fordelene og ulemperne ved hver metode forskelligt og klassificerer dem efter princippet "fra enkel til kompleks". Men under alle omstændigheder, før du implementerer hver af mulighederne, skal du installere selve udskrivningsenheden ved hjælp af den relevante specialiserede software.

Tilslutningsmetoder
I dag er der 3 måder at tilslutte mere end én pc til en printer og multifunktionsenhed. Det handler om at bruge specielle adaptere (tees og splittere) og routere, samt metoden til opsætning af deling inden for det lokale netværk. Ifølge anmeldelser og statistikker er disse muligheder nu de mest almindelige. Brugeren, der ønsker at kombinere de specificerede prøver af kontorudstyr i ét system, har kun vælg det optimale tilslutningsskema, gennemgå instruktionerne og tage de nødvendige skridt.
Kablet
Indledningsvis skal det bemærkes, at printergrænsefladen ikke er designet til at behandle data, der kommer parallelt fra to eller flere udstyrsdele. Med andre ord er udskrivningsenheden fokuseret på interaktion med én personlig computer.
Det er dette punkt, der skal tages i betragtning, når der forbindes flere enheder af kontorudstyr i et system.
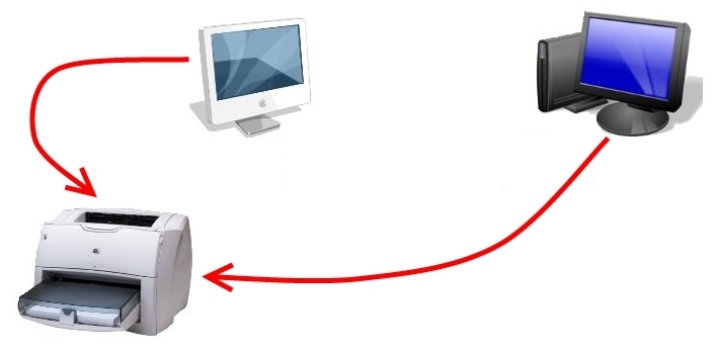
Hvis der ikke er mulighed eller ønske om at tilslutte udstyr via et lokalt netværk, bliver to alternative muligheder relevante, nemlig:
- installation af LTP eller USB-hub;
- manuel skift af en printerenhed fra en pc til en anden gennem de tilsvarende porte.

Det er værd at overveje, at sådanne metoder har både fordele og betydelige ulemper.... Først og fremmest skal det bemærkes, at hyppig portskift vil føre til dets ret hurtige fejl. Derudover står prisen på højkvalitetshubs i forhold til priserne på printere og MFP'er, der tilhører budgetkategorien. Et lige så vigtigt punkt vil være længden af forbindelseskablerne, som i overensstemmelse med instruktionerne ikke bør overstige 1,6 meter.

Under hensyntagen til alt ovenstående kan vi konkludere, at det er relevant at forbinde enheder på denne måde:
- i situationer, hvor kontorudstyr sjældent bruges;
- i mangel af mulighed for at danne et netværk af den ene eller anden grund.

Specielle produkter er nu tilgængelige på markedet. USB Hubs, hvormed du kan tilslutte flere pc'er eller bærbare computere til én port. Den økonomiske side af sagen vil dog være en væsentlig ulempe. Samtidig vil det ikke kræve væsentlige omkostninger at oprette et netværk til to pc'er.


Men på trods af alle nuancerne forbliver den beskrevne metode relevant, på grundlag af hvilken det er værd at overveje funktionerne i arbejdet i de nævnte hubs. De giver signaltransmission fra et udstyr til et andet, svarende til en enkelt printerforbindelse.
Det skal bemærkes, at denne kommunikationsmetode er mest velegnet til én arbejdsplads udstyret med to computere, forudsat at dataene er effektivt beskyttet.

Under hensyntagen til alle de tekniske funktioner og ydeevneindikatorer for specielle enheder kan følgende punkter fremhæves:
- USB-hub er den bedste mulighed, hvis udstyrskomplekset primært bruges til udskrivning af dokumenter og fotos;

- LTP mere fokuseret på udskrivning af komplekse og store billeder.

LTP er en højhastighedsgrænseflade, der i vid udstrækning og med succes anvendes til professionel udskrivning. Dette gælder også for behandling af dokumenter med komplekse gradientfyldninger.

Trådløs
Den mest enkle og samtidig den mest tilgængelige og teknisk kompetente måde at forbinde kan roligt kaldes brugen af Ethernet. Det er vigtigt at overveje, at denne mulighed giver visse indstillinger, inklusive operativsystemet på computere, der er forbundet med printeren eller MFP'en. Ved fjerntilslutning af flere udstyrsdele skal operativsystemet være mindst XP-version. Dette skyldes behovet for at registrere netværksforbindelsen i automatisk tilstand.

Brugen af printservere, som kan være selvstændige eller integrerede, samt kablede og trådløse enheder. De giver en ret pålidelig og stabil interaktion af udstyr til udskrivning med en pc via Wi-Fi. På forberedelsesstadiet får serveren strøm fra lysnettet og tilsluttes en driftsrouter. Parallelt skal du tilslutte selve printeren til gadgetten.


For at konfigurere printerserveren for det populære TP-Link-mærke skal du:
- Åbn en internetbrowser og indtast IP-adressen i adresselinjen, som kan findes i den vedhæftede producents instruktioner;
- i det viste arbejdsvindue skal du skrive "Admin", lade adgangskoden være uændret og klikke på "Login";
- i menuen, der vises på selve serveren, skal du bruge den aktive "Setup"-knap;
- efter at have justeret de nødvendige parametre, er det kun tilbage at klikke på "Gem og genstart", det vil sige "Gem og genstart".
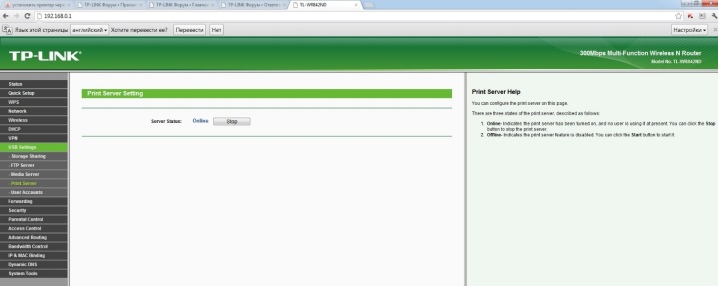
Det næste vigtige skridt bliver tilføjelse af en installeret printserver til en computer eller bærbar computer. Denne algoritme involverer følgende trin:
- Brug kombinationen "Win + R" og skriv "Kontrol printere" i det vindue, der vises, klik på "OK".
- Klik på Tilføj printer, og vælg Tilføj lokal printer.
- Gå til sektionen for at oprette en ny port og vælg "Standard TCP / IP Port" fra listen.
- Registrer IP-enheder og bekræft handlinger med den aktive "Næste"-knap. Det er vigtigt at fjerne markeringen i afkrydsningsfeltet ud for linjen "Poll printeren".
- Gå til "Special" og vælg parametersektionen.
- Udfør overgangen i henhold til skemaet "LRP" - "Parameter" - "lp1", og efter at have kontrolleret punktet "Tilladt optælling af bytes i LPR", bekræft dine handlinger.
- Vælg en tilsluttet printer fra listen, eller installer dens drivere.
- Send en testside til udskrivning, og klik på "Udfør".
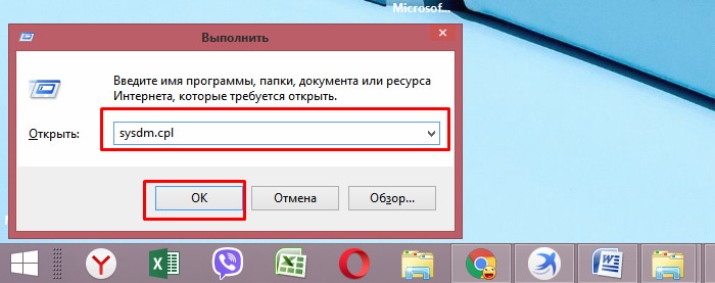
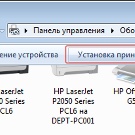
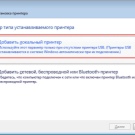
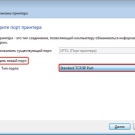
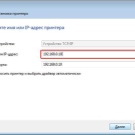

Efter alle de ovennævnte manipulationer vil udskrivningsenheden blive vist på computeren, og den kan bruges til det tilsigtede formål. For at betjene printeren og MFP'en sammen med flere pc'er på hver af dem, skal du gentage disse trin.
Den største ulempe ved denne forbindelsesmetode er den ufuldstændige kompatibilitet af serveren og selve det perifere udstyr.
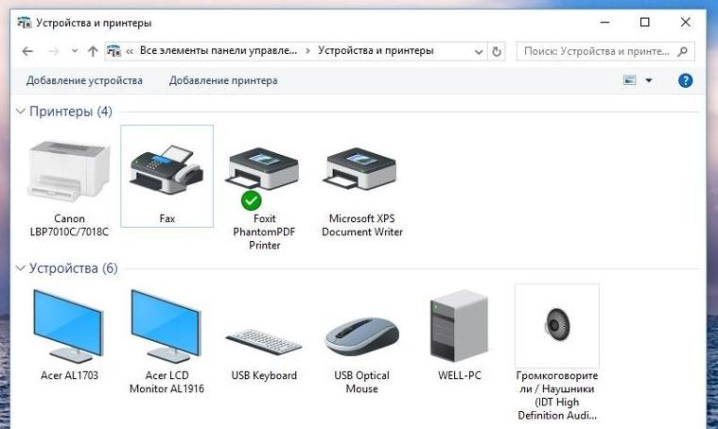
Opsætning af printeren
Efter at have parret computerne med hinanden inden for det lokale netværk, skal du fortsætte til næste trin, hvor du skal konfigurere softwaren og hele systemet, inklusive udskrivningsenheden. Først og fremmest skal du oprette en hjemmegruppe ved at følge disse trin:
- Gå til menuen "Start" og vælg "Forbindelse". Find det element, der viser alle forbindelser, og vælg indstillingen for det lokale netværk.
- Gå til egenskabssektionen for denne vare. I det vindue, der åbnes, skal du vælge "Internet Protocol TCP / IP".
- Rediger netværksparametrene ved at gå til egenskabsmenuen.
- Registrer de IP-adresser, der er angivet i instruktionerne, i felterne.
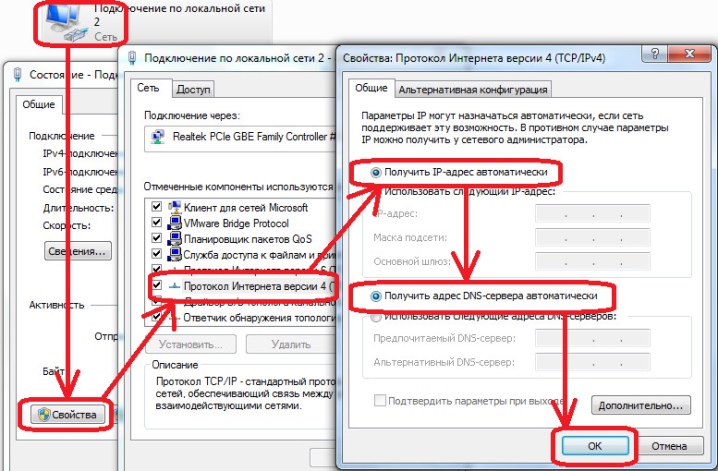
Næste skridt - dette er oprettelsen af en arbejdsgruppe, som vil omfatte alle enheder, der er forbundet med hinanden. Algoritmen af handlinger giver mulighed for følgende manipulationer:
- åbn menuen "Denne computer" og gå til operativsystemets egenskaber;
- i afsnittet "Computernavn" skal du bruge indstillingen "Skift";
- i det tomme felt, der dukkede op, skal du registrere navnet på pc'en og bekræfte dine handlinger;
- genstart enheden;
- gentag alle ovenstående trin med den anden computer, og tildel den et andet navn.
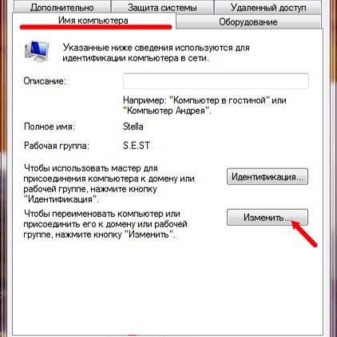

Når det lokale netværk er oprettet, kan du gå direkte til selve printerens indstillinger... Du bør først installere det på et af elementerne i dette netværk. Så skal du gøre følgende:
- Når du har tændt for den computer eller bærbare computer, som printerenheden tidligere var installeret på, skal du åbne menuen "Start".
- Gå til fanen, der viser listen over tilgængelige printere, og find den ønskede model af kontorudstyr, som pc'erne er forbundet med i det lokale netværk.
- Åbn menuen for en perifer enhed ved at klikke på dens ikon med højre museknap og vælge sektionen med enhedens egenskaber.
- Gå til menuen "Adgang", hvor du skal vælge det element, der er ansvarligt for at give adgang til den installerede og tilsluttede printer. Hvis det er nødvendigt, kan brugeren her ændre navnet på udstyret til udskrivning.
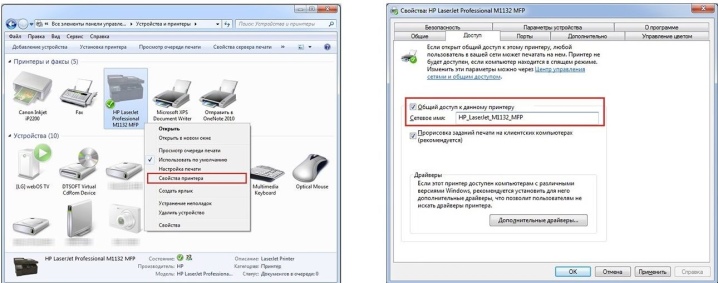
Det næste skridt vil kræve opsætte en anden personlig computer. Denne proces ser sådan ud:
- gentag først ovenstående trin, indtil du går til afsnittet "Printere og faxenheder".
- kald et ekstra arbejdsvindue, hvor du skal vælge den sektion, der er ansvarlig for installation af kontorudstyr af den beskrevne type;
- klik på knappen "Næste" og gå til netværksprintersektionen;
- ved at gå til oversigten over tilgængeligt kontorudstyr skal du vælge den enhed, der er installeret på det lokale netværks hovedcomputer.
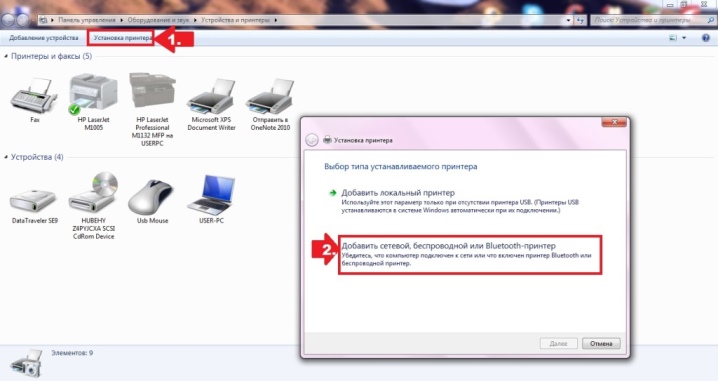
Som et resultat af sådanne operationer vil den nødvendige software automatisk blive installeret på den anden pc.
Med alle ovenstående trin kan du gøre én printer eller multifunktionsenhed tilgængelig for flere pc'er, der er en del af det samme netværk. Samtidig er det vigtigt at huske nogle af nuancerne. På den ene side vil printeren være i stand til at modtage og behandle job fra to computere på én gang. Det frarådes dog på den anden side at sende dokumenter eller billeder til print parallelt, da såkaldte fryser i sådanne tilfælde er mulige.

Anbefalinger
I processen med at analysere, der bruges til at forbinde flere pc'er til en udskrivningsenhed, skal du først være opmærksom på de vigtigste faktorer. Når du vælger en passende ordning, er det værd at overveje følgende punkter:
- tilstedeværelsen af et lokalt netværk, især parringen og interaktionen mellem dets elementer;
- tilstedeværelsen af en Wi-Fi-router og dens designfunktioner;
- hvilken slags tilslutningsmuligheder der er tilgængelige.

Uanset den valgte tilslutningsmetode skal selve printeren være installeret på en af pc'erne i netværket. Det er vigtigt at installere den seneste fungerende version af den tilsvarende software (drivere). Nu kan du finde software på internettet til næsten alle modeller af printere og MFP'er.
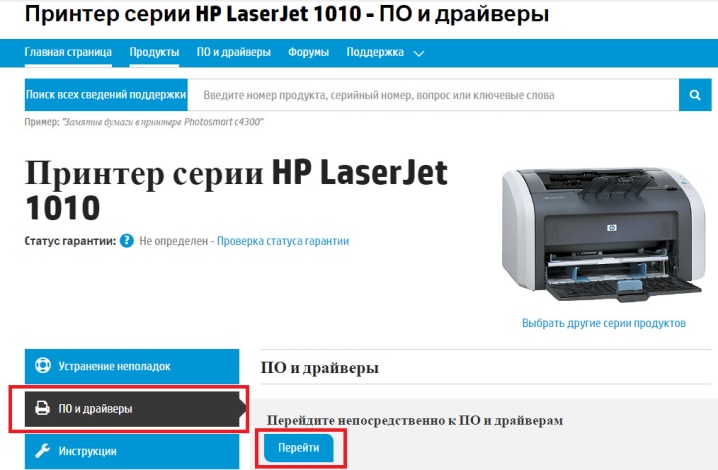
I nogle situationer kan en perifer enhed være "usynlig" efter installation og tilslutning. For at løse problemet under søgeprocessen skal du bruge menupunktet "Den påkrævede printer mangler" og finde enheden ved dens navn og IP på hoved-pc'en.
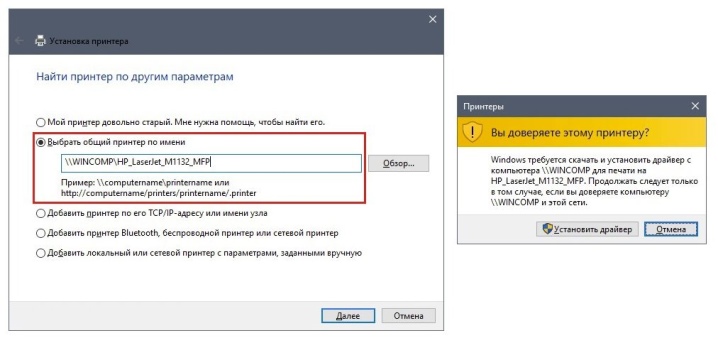
En klar og detaljeret forbindelse af printeren til offentlig adgang på et lokalt netværk præsenteres i følgende video.













Kommentaren blev sendt.