Hvordan tilslutter jeg en printer til min computer og konfigurerer den?

I højteknologiens tidsalder er den personlige computer blevet en integreret del af ethvert hjem. Moderne pc-modeller suppleres af mange andre nyttige komponenter, for eksempel printere fra forskellige kendte producenter. Under brug viser sådant udstyr sig at være enkelt og meget praktisk. I denne artikel vil vi analysere i detaljer, hvordan man korrekt tilslutter printeren til computeren, og hvordan man korrekt konfigurerer teknikken.
Grundlæggende regler
Der er ikke noget svært ved at tilslutte printeren til en personlig computer. Hver bruger kan nemt finde ud af denne proces, det vigtigste er følge en række grundlæggende regler. Lad os se på dem i rækkefølge.
Før du skynder dig at tilslutte printeren til din pc, skal du tænk på forhånd, hvor alle enheder skal placeres. Forbered og frigør nok plads til at installere printerenheden på forhånd. Det er tilrådeligt at sætte det op, så det er så tæt på computeren som muligt.
Hovedkriteriet i denne sag er længden af ledningen.
Den skal passe frit mellem udstyret uden at skabe overdreven spænding.
Hvis printeren er tilsluttet en personlig computer ved hjælp af et trådløst netværk, skal du sørg for, at de 2 enheder står ved siden af hinanden... Hvis du ikke følger denne simple regel, vil signalet ikke være pålideligt og vil blive afbrudt, eller det vil slet ikke være muligt at etablere det.


Når du tilslutter printeren med en kablet metode, skal du sørg for, at computerudstyret i dette øjeblik er tændt. Hvis du ikke er opmærksom på dette, vil du ikke kunne printe dette eller hint billede.
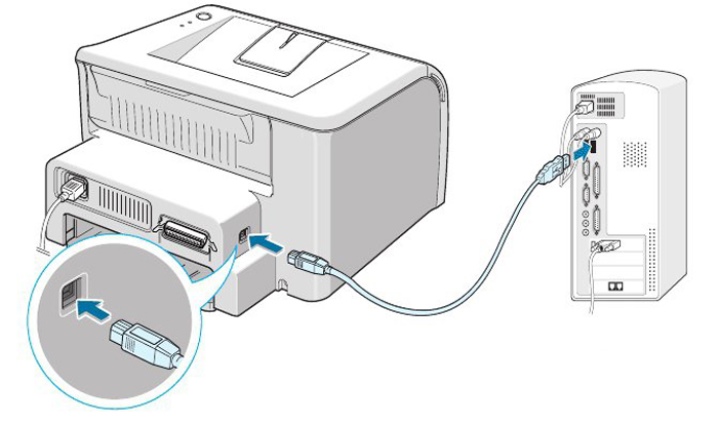
Før du starter forbindelsen, skal brugeren være sikker på det tage højde for, at tilslutningen af udstyr til Windows- eller MacOS-operativsystemet vil være anderledes.
I nogle tilfælde antivirus program, installeret på din pc kan blokere forbindelsen til en ny enhed. I en sådan situation har brugeren intet andet valg end at deaktivere antivirus. Hvis situationen stadig ikke har ændret sig efter disse handlinger, anbefales det at kontrollere udstyret for aktive vira.

Før du opsætter din printer, skal du altid kontrollere korrekt tilslutning af alle kablerhvis du vendte til den kablede synkroniseringsmetode. Vær opmærksom på, om du har installeret det hele rigtigt, så du senere ikke skal "hakke hjernen" over det, der gør det umuligt at tilslutte udstyret ordentligt.
Hovedreglen, som brugeren ikke må glemme, er foreløbig kontrol af computerudstyr til alle nødvendige programmer og drivere. Uden dem vil det være næsten umuligt at forbinde udstyret, og med dets konfiguration vil der være mange vanskeligheder.
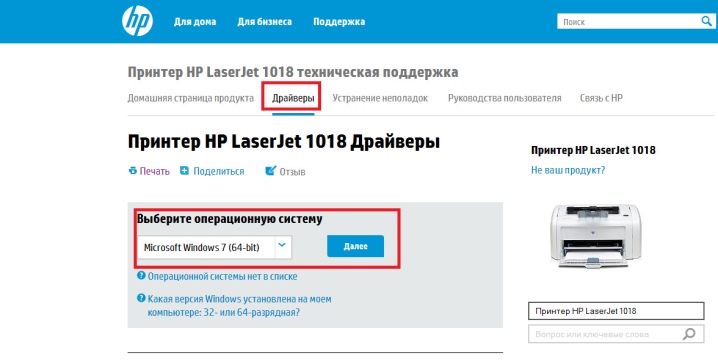
Efter at have tilsluttet printeren til en personlig computer, skal du sørge for, at sidstnævnte starter op til slutningen. - det tager normalt lidt ekstra tid.
Hvis du følger disse enkle regler, skulle der ikke være nogen problemer og vanskeligheder med at installere og konfigurere printeren. Det vigtigste er at tage højde for alle funktionerne i disse procedurer i forhold til specifikke modeller af udstyr og operativsystemet installeret på din computer.
Tilslutningsmetoder
Der er flere forskellige måder at tilslutte printeren til en personlig computer. Hver af dem indebærer sin egen handlingsalgoritme. Vi vil forstå hvert trin af alle mulige metoder.
Kablet
Mange mennesker vælger den kablede metode til at forbinde printeren til en personlig computer. Arbejdsgangen for Windows og Mac OS vil være anderledes. Lad os finde ud af det i begge tilfælde. Lad os tage et trin for trin, hvordan du tilslutter en printer til en computer med et Windows-operativsystem ved hjælp af et kabel.
Vælg det mest bekvemme og passende arrangement af alle komponenter på din arbejdsplads. Sørg for, at wiren ikke er stram.

Dernæst skal du omhyggeligt tilslutte printeren til en strømkildeved hjælp af et netværkskabel. Tænd for udstyret. Normalt er startknappen placeret foran på panelet og har en standardmærkning.
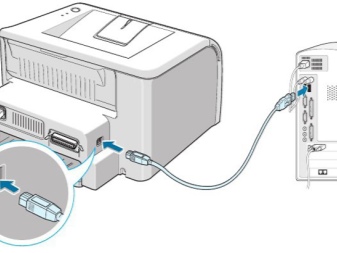

Yderligere starte den personlige computer. Vent, indtil udstyret er fuldt lastet og er i fuld funktionsdygtig stand.

Tag et USB-kabel. Ved hjælp af det har du brug for tilslut computeren og den nye printer.

Hvis den printermodel, du har valgt, forudsætter automatisk konfiguration af de nødvendige systemer, så teknikken skal stemme af sig selvuden din indgriben. Pc'en genkender selv den tilsluttede enhed, hvorefter printeren er klar på blot et par minutter til videre arbejde.
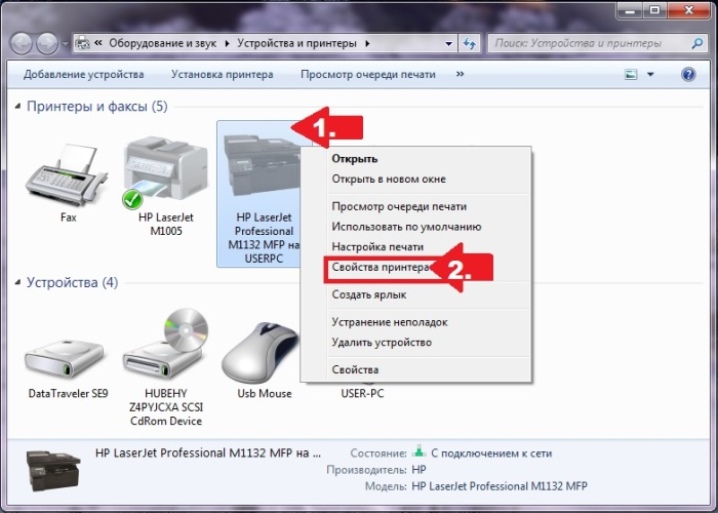
Hvis automatisk tuning ikke leveres af teknikken, bliver du nødt til at gøre det manuelt.
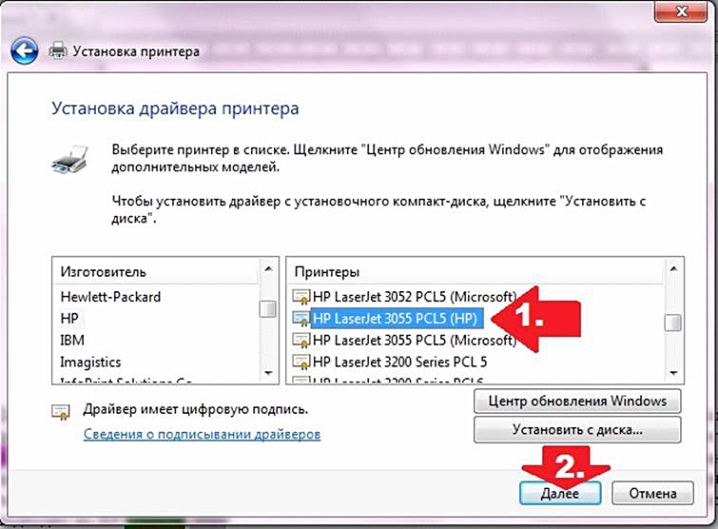
Den kablede forbindelse af sådant udstyr til en computer med Mac OS-operativsystemet vil være anderledes.
Først skal du kontrollere, om alle de nødvendige programmer og applikationer er installeret på en computer med et operativsystem fra Apple.
Som i alle andre tilfælde er det vigtigt at afsætte optimale steder til udstyret, hvor det vil være praktisk at bruge det og uden unødvendige forhindringer.
Slut printeren til en strømkilde, start udstyret. Start din personlige computer, vent, indtil systemet starter til slutningen og er klar til yderligere arbejde.
Forbind computeren og printeren ved hjælp af en speciel kabel... Hvis din pc ikke har standardstik, skal du købe en passende adapter... Det er tilrådeligt at sørge for tilgængeligheden af denne komponent på forhånd.


Når computeren genkender den nye tilsluttede enhed, vises standarddisplayet på skærmen. dialogvindue... Så kan brugeren gå til den direkte opsætning af enheder.
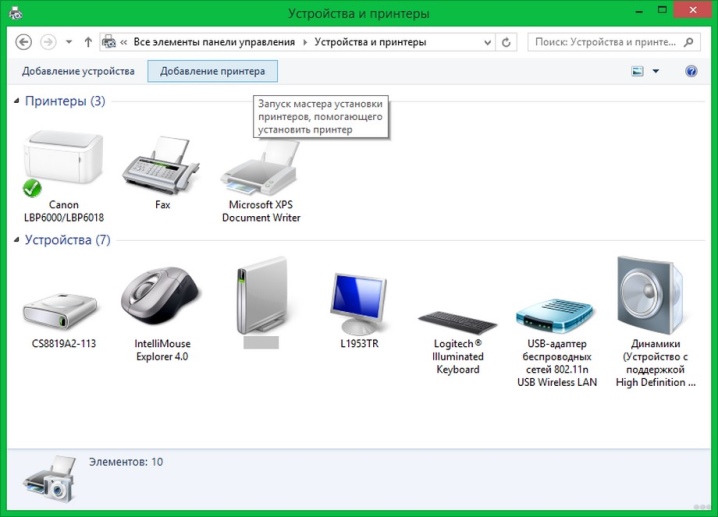
Trådløs
Det anses for bekvemt at tilslutte printeren til en pc via et trådløst netværk. Som i det foregående tilfælde vil udstyr forbindes til operativsystemer af forskellige typer på forskellige måder. Overvej først, hvordan du kan organisere en trådløs forbindelse til Windows.
Start printeren... Tilslut den om nødvendigt til router via et særligt internetkabel. Oftest kræves dette til den indledende konfiguration af udstyret. Nogle printermodeller understøtter en trådløs forbindelse.

I betjeningsvejledningen kan du søge efter, hvordan denne eller hin model forbindes til netværket. Nogle enheder først skal tilsluttes direkte til pc'en. Hvis printeren er i stand til selvstændigt at oprette forbindelse til trådløse netværk, skal du bruge menuen, der åbner på skærmen for at find det ønskede adgangspunkt, og næste trin er at indtaste en adgangskode og binde den til denne forbindelse.
Hvis din printer er Wi-Fi-kompatibel, kan du ganske enkelt finde et netværksom computeren allerede er tilsluttet, og indtast derefter sikkerhedskoden. For at oprette forbindelse via Bluetooth kan du kun finde og trykke på udstyrets parringsknap. Herefter er det muligt at gå videre til opsætning af teknikken.
Lad os tage et kig på, hvordan du trådløst forbinder en printer til et Mac OS-operativsystem.
Installer printeren på det sted, hvor signalet er bedre router.

Start enheden output og pc, vent, indtil hardwaren er fuldt indlæst.
Opret forbindelse til dit netværk, startende fra de særlige forhold ved driften af en bestemt model af udstyr. Indtast sikkerhedsnøglen. Vælg det samme adgangspunkt som til pc'en. Hvis du bruger et Bluetooth-netværk, skal du tryk på parringsknappen.
Det er også muligt at dele printeren med en pc.
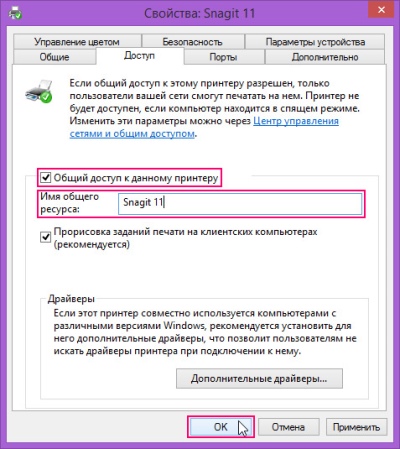
Forbind 2 enheder sammen med kabel. Tilslut dem til netværket. Når du har startet maskinerne, skal du klikke på knappen "Start", gå til fanen "Indstillinger" og derefter "Netværks- og delingsstyring".
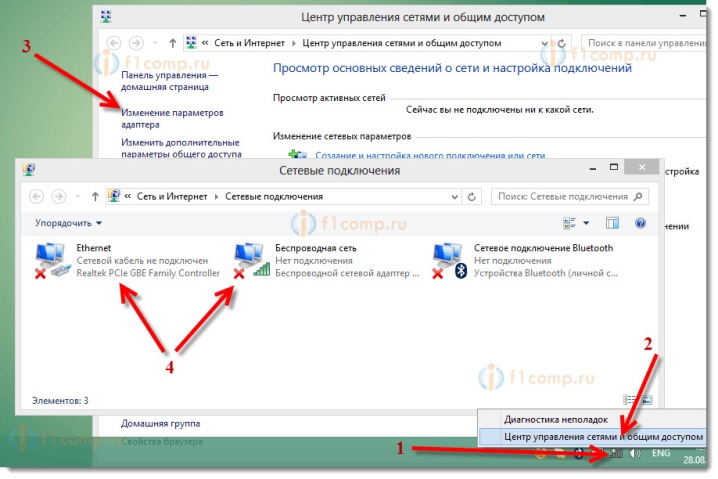
Klik på knappen Status, Delingsindstillinger, Hjem eller Arbejde.
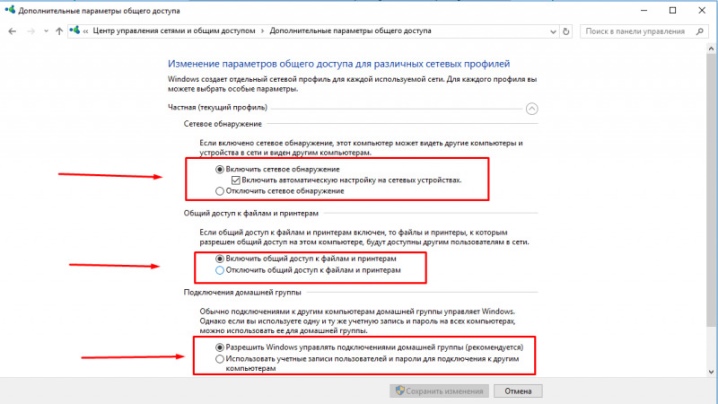
Marker afkrydsningsfeltet ud for "Slå fil- og printerdeling til". Så kan du fortsæt med at oprette forbindelse fra enhver hjemmecomputer.
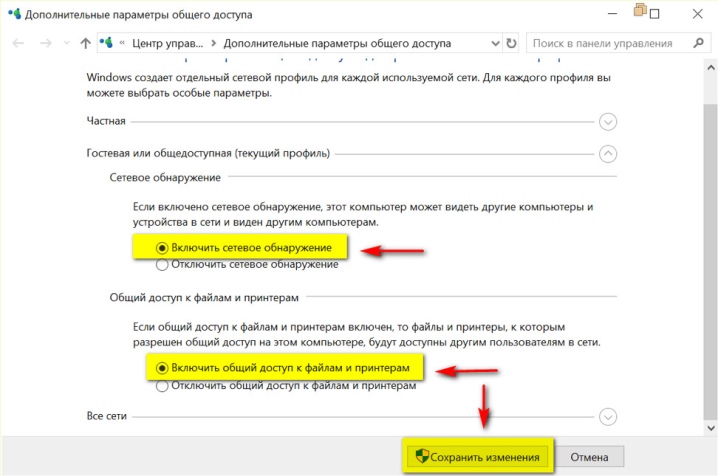
En korrekt lavet LAN-forbindelse bruges ofte i forskellige organisationer og kontorer. Dette er en meget bekvem løsning, hvor tilslutning af forskellige udstyrsdele kan udføres på én enhed.
Hvordan opsætter jeg min printer korrekt?
Lad os tage et kig på, hvordan du konfigurerer din printer korrekt, når den er tilsluttet en Windows-pc.
Hvis det er nødvendigt brugervejledning indstillinger, tilslutning af printeren, skal du åbne menuen "Start". Vælg "Enheder og printere".
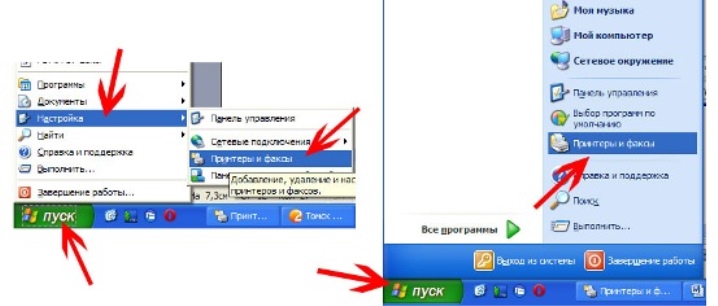
Vælg derefter kommandoen "Tilføj enhed" for at tilføje det tilsluttede udstyr.
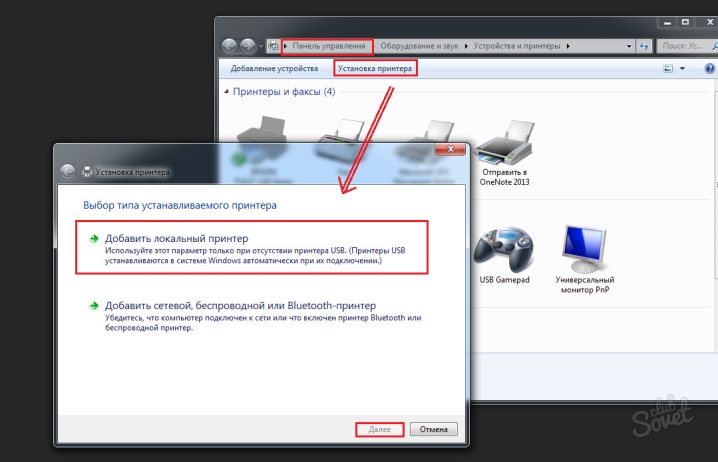
Søg efter ny hardware. Vent, indtil den nødvendige teknik er fundet. Klik på navnet på den printer, du tilsluttede.
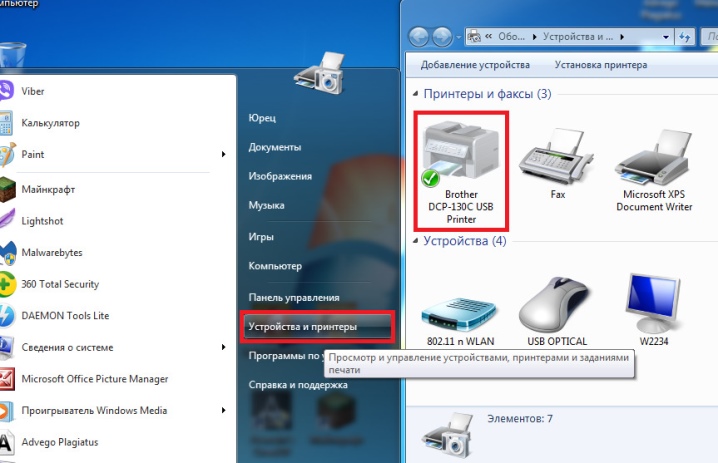
Klik på knappen "Næste". Følg derefter instruktionerne, der vises på skærmen. Installer driverne fra installationsdisken, hvis det er nødvendigt.
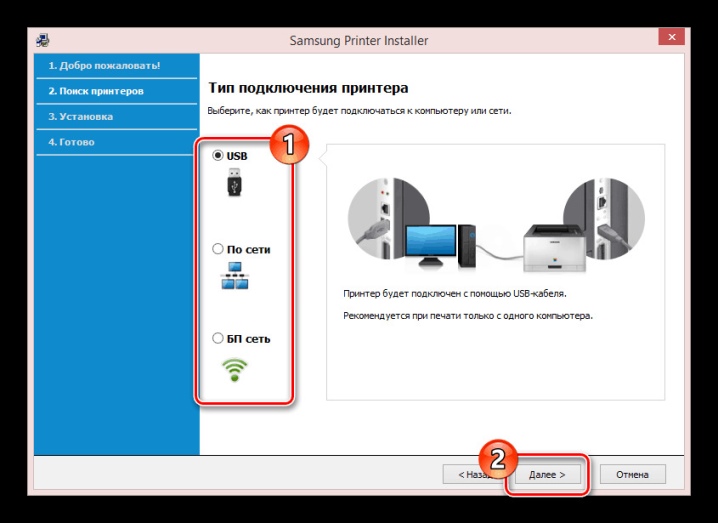
Opsætning af udstyr i tilfælde af et Mac OS-system vil være sådan.
Slut printeren til din pc. Så snart han genkender det, vises en dialogboks på skærmen, brugeren skal klikke på knappen "Installer".
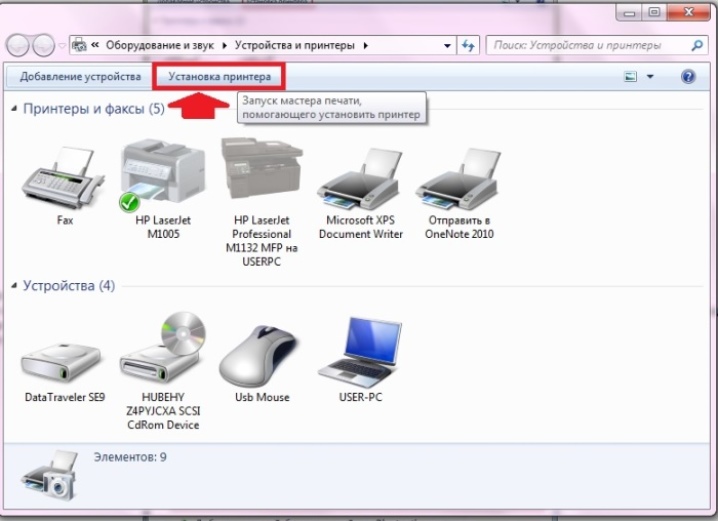
Vent på, at processen er fuldført.
Nogle gange i dialogboksen skal du klikke på tilladelsen til handlinger flere gange.
Dette afslutter udstyrsopsætningen, du kan fortsætte til direkte udskrivning.
Hvis forbindelsen blev oprettet trådløst, vil yderligere konfiguration på Windows-operativsystemet være som følger.
Åbn menuen "Start", gå til sektionen "Printere og enheder", tilføj det installerede udstyr og find det på listen over opdagede.
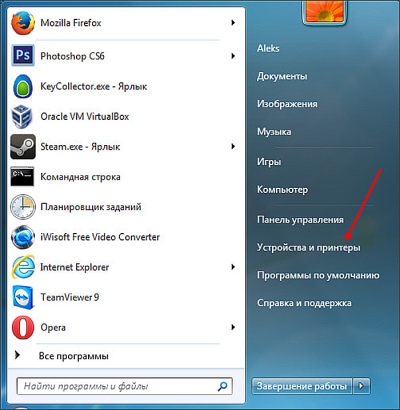
Derefter skal du klikke på knappen "Tilføj" eller "Tillad" ud for navnet på din printer.
Så kan du bruge det tilsluttede og konfigurerede udstyr til yderligere udskrivning.
I tilfælde af Apples OS vil opsætningsproceduren være som følger.
Åbn menuen Start på din computer (du skal klikke på knappen med æbletegnet i øverste venstre hjørne). Gå til systemindstillinger.
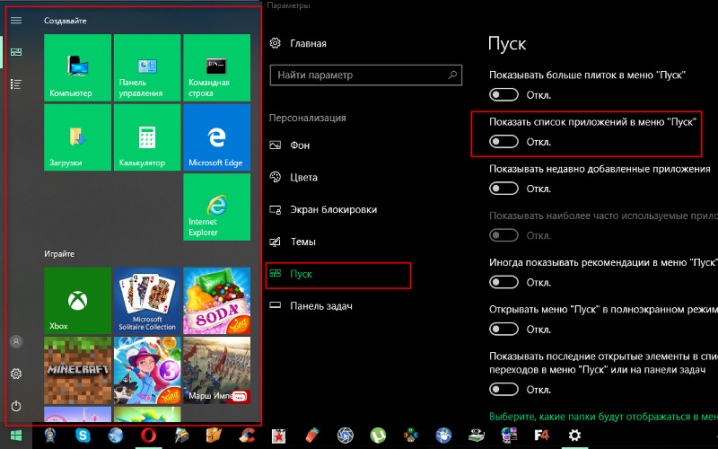
Åbn afsnittet Printere og scannere. Klik på knappen "+". Vælg navnet på din printer. Tilføj en teknik baseret på systemets aflæsninger. Normalt er selve printeren fremhævet på listen over mulige midler, så er yderligere konfigurationstrin ikke nødvendige.
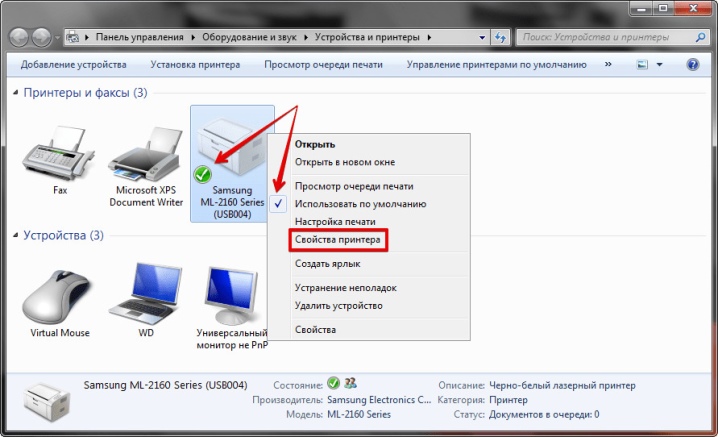
Anbefalinger
Hvis du skal installere alt det nødvendige chaufførerpasser til den printermodel, du har valgt, er det ikke nødvendigt at bruge den disk, der normalt følger med udstyret. Du kan gå til producentens officielle websted (under det mærke, som enheden blev frigivet), downloade den nødvendige fil derfra og derefter installere driverne på computeren... Dette er en bekvem løsning.

Det sker så, at du ikke kan tilslutte printeren til computeren vha USB-ledninger på grund af, at den er for stram, eller på grund af forkert tilslutning af udstyret. I dette tilfælde kan du prøve at afbryde og tilslutte udstyret igen. Det er værd at være opmærksom på sundheden for computerens USB-stik - for dette kan du prøve at tilslutte en anden gadget til den.
Hvis tilslutningen af udstyr ved hjælp af et USB-kabel ikke fungerer som den skal, kan du prøve flytte den til en anden port... Måske vil dette løse problemet.
Ofte skyldes dette problem, at driverne installeret på pc'en allerede er forældede.
... I dette tilfælde skal brugeren opdatere dem.... For at gøre dette kan du besøge udstyrsproducentens officielle websted.
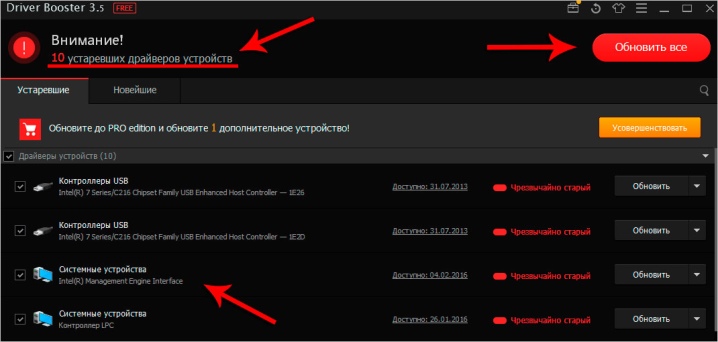
Nogle gange kan computeren og printeren ikke synkronisere korrekt på grund af systemernes inkompatibilitet. For ikke at stå over for et sådant problem, skal brugeren omhyggeligt og omhyggeligt læse alle egenskaber og parametre for det valgte udstyr før køb. Den medfølgende tekniske dokumentation angiver som udgangspunkt altid, hvilke systemer printeren kan arbejde med.
Hvis teknikken pludselig holdt op med at fungere korrekt, og du ikke har mulighed for selvstændigt at forstå, hvad årsagen til sådanne problemer er, bør du ikke ty til unødvendige eksperimenter. Det er bedst at besøge det relevante servicecenter med udstyret. Selvreparation og diagnose af en sådan teknik kan kun forværre situationen. Hvis printeren stadig er omfattet af garantien, vil dette annullere din garantiservice.
Når du tilslutter printeren til din computer med en kablet metode, skal du sørge for det i normal kabeltilstand. Han bør ikke rynke panden, vise alvorlige skader, revet isolering. Hvis sådanne problemer opstår, kan tilslutningen af udstyr være ineffektiv. Så bliver du nødt til at bruge den anden - en højkvalitets ledning uden skader.

Ved indstilling chauffører for at konfigurere printeren, skal du genstarte din personlige computer. Dette gælder både downloadede og programmer skrevet til systemdisken.
På udsalg kan du finde mange moderne og brugervenlige printere udstyret med en speciel WPS-aktiveringsknap. Den skal trykkes og så holdes i lang tid. Herefter "lærer" computeren selvstændigt, hvilket udstyr der er tilsluttet den
Tilslutning af udstyr vha kabler, skal du handle forsigtigt.
Indsæt eller fjern ikke ledninger for groft, selvom du har travlt.
Hvis du gør det, kan det beskadige både kabler og vigtige stik på både printeren og computeren.

Når du bruger sådanne enheder, er det tilrådeligt at have dem ved hånden brugervejledning. I dette tilfælde vil det ikke være svært at finde ud af alle funktionerne ved tilslutning og opsætning af en bestemt printermodel, og det vil være begrænset til blot et par minutter. Selvom det ser ud til, at du nemt kan undvære instruktioner, er det stadig bedre at se på det - det er her, du kan finde alle nuancerne og funktionerne i teknikken.
Se videoen om, hvordan du tilslutter din printer korrekt til din computer.













Kommentaren blev sendt.