Hvordan tilslutter jeg en printer til min telefon?

En af funktionerne ved moderne udstyr er evnen til at synkronisere. På grund af parring åbnes der nye muligheder for brugeren. Driftsprocessen er også forenklet. I denne artikel vil vi tale om mulighederne for at tilslutte printeren til telefonen.

Tilslutningsfunktioner
For at udskrive tekst eller billeder skal de fleste printermodeller være tilsluttet en pc, der gemmer den nødvendige fil. En bærbar eller computer er der ikke altid, så du skal lede efter andre veje ud af situationen. Du kan tilslutte printeren til din telefon og udskrive på få minutter. Forskellige synkroniseringsmetoder er tilvejebragt, velegnet til laser- eller inkjetprintere. Afhængigt af hvilken enhed du vil synkronisere (gammel eller ny), skal du vælge trådløs eller kablet synkroniseringsmetode.
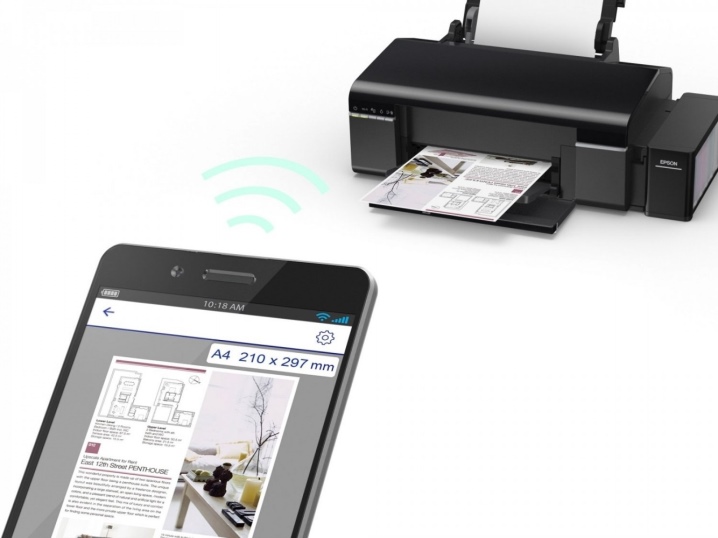
Hvis du har adgang til internettet, kan du printe filer direkte fra internettet, for eksempel fra et cloudlager. For at forenkle opgaven for brugerne er der udviklet specielle applikationer. Du kan tilslutte en smartphone i næsten alle typer printudstyr (farvefotoprinter, enhed til sort/hvid udskrivning og andre muligheder). De fleste af de synkroniseringsmuligheder, der er beskrevet på internettet, gælder for brugere af smartphones, der kører på Android OS. Dette er det mest populære operativsystem til mobile gadgets.

måderne
Via Wi-Fi
Trådløs synkronisering er en praktisk mulighed for moderne udstyr. Denne synkroniseringsmulighed er valgt af mange brugere, der bruger innovativt udstyr. For at forbinde en smartphone og en printer skal printeren være udstyret med et trådløst forbindelsesmodul. I dag er selv printere fra budgetsegmentet udstyret med den nødvendige adapter.
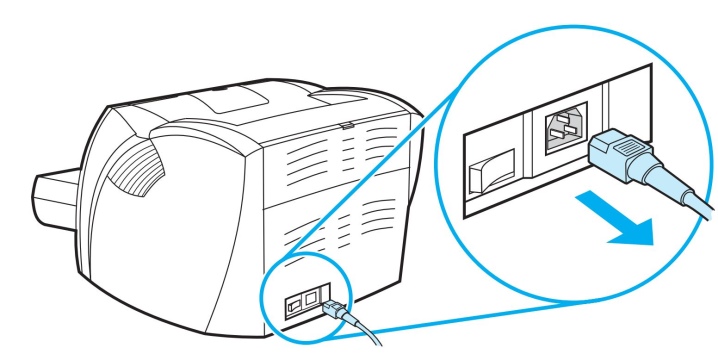
Den første fase ser sådan ud.
- Først skal du tilslutte alle de nødvendige kabler (vi taler om strømforsyningen og forbindelsen til computeren, hvis der er et sådant behov).
- Tjek om patronens tilgængelighed og kapacitet.
- Start printeren.
- Tænd for din router.
- Kør det trådløse modul på udskrivningsudstyret. Som regel er der en speciel nøgle til dette på frontpanelet. Du kan også gøre dette via menuen.
- Tilslut din mobile enhed og printer via netværket.
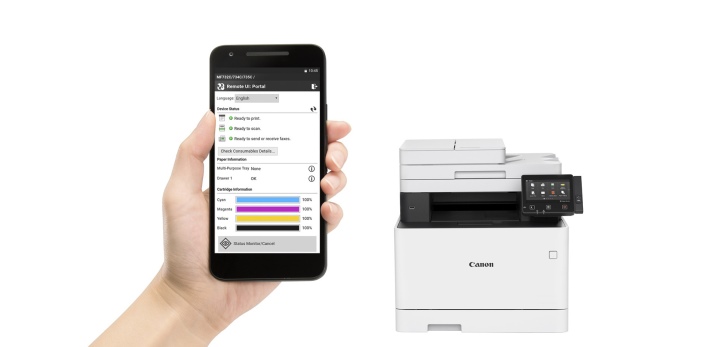
Når du vælger denne metode, skal du beslutte, hvordan smartphonen præcist skal tilsluttes kontorudstyr. Eksperter tilbyder følgende muligheder.
- Direkte kammerater.
- Tilslutning til netværk (virtuelt) udstyr.
- Ekstern parring.
Lad os overveje hver af mulighederne mere detaljeret.
#1. I dette tilfælde afhænger meget af det anvendte udstyr. Nogle nuværende modeller behøver ikke at bruge tredjepartssoftware. I dette tilfælde er direkte forbindelse den hurtigste og mest praktiske parringsmulighed. For at udføre parring er det nok at forbinde gadgets gennem en router.
Du skal blot slå Wi-Fi til på din telefon, starte en søgning efter tilgængelige enheder og vælge det ønskede udstyr.

På trods af at mange mærker forsøger at producere det mest alsidige og enkle udstyr, understøtter nogle printere ikke direkte forbindelse til smartphones. Som regel opstår der vanskeligheder for brugere af Apple-varemærket. Gadgets fra denne producent kører på et specielt operativsystem.
I nogle tilfælde skal forbindelsen foretages ved hjælp af et dedikeret program, afhængigt af den printermodel, du bruger. Disse programmer kan være følgende programmer: Canon Print, HP Smart og andre muligheder. Der er også en universel software, der kan bruges af brugeren af Android eller iOS OS. Lad os overveje processen med at udskrive filer ved hjælp af programmet PrinterShare som et eksempel.
- Det første trin er at downloade appen og installere den.
- Åbn programmet.
- Vælg en forbindelsesmulighed nederst i vinduet.
- Efter et par sekunder vil programmet automatisk begynde at søge efter printere, der er tilgængelige for tilslutning.
- Når opsætningen er fuldført, skal du vælge en fil, der skal udskrives.
- Før du starter udskrivningen, kan du konfigurere visse parametre ved at vælge de nødvendige elementer (antal sider, layout osv.).
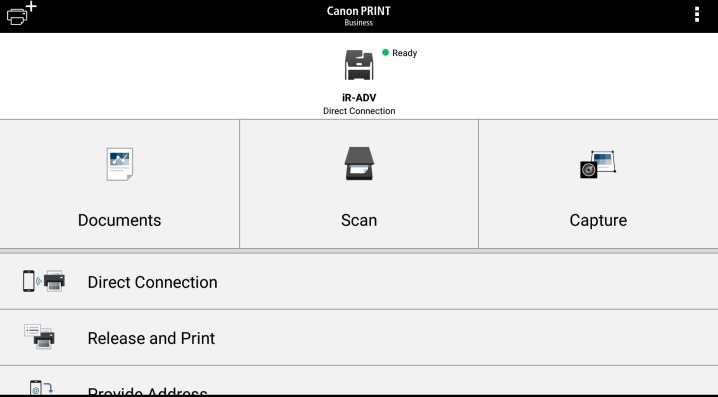
Virtuelt printudstyr overfører filer fra mobile enheder via skyer (virtuel lagring). Først skal du beslutte, om printeren kan arbejde med cloud storage. Android-mobiltelefoner bruger oftest Google Cloud Print. AirPrint er udviklet til Apple-brugere. Disse hjælpeprogrammer er indbygget i operativsystemet og behøver ikke at blive downloadet og installeret.
Hvis din printermodel er AirPrint-aktiveret, vil den mobile enhed automatisk blive registreret. For at starte udskrivningen skal du vælge "Del" og derefter klikke på kommandoen "Udskriv". Følg disse trin, når du bruger en netværksprinter fra Google.
- Først skal du åbne Google Chrome-browseren.
- Log ind på din Google-konto (gå om nødvendigt gennem godkendelse).
- Dernæst skal du besøge internetbrowserindstillingerne og gå til afsnittet "Avanceret".
- Efter at have gennemgået listen, der åbner, skal du vælge den sektion, der er ansvarlig for den virtuelle printer.
- I det nye vindue, der åbnes, skal du gå til indstillingerne igen. Den ønskede indstilling for Tilføj printer.
- En liste over kontorudstyr åbnes foran brugeren. Find den model, du er interesseret i, og tilføj den.
- Hvis alt lykkes, vises en tilsvarende meddelelse på skærmen.
- For at fuldføre proceduren skal du klikke på parameteren "Administrer printere".
- Det sidste trin for at fuldføre parringsproceduren hedder "Tilføj en almindelig printer". Dette afsnit kan findes i det næste vindue, der åbnes.
- Når du har udfyldt denne liste, vil en netværksprinter blive knyttet til brugerkontoen. Med den kan du begynde at udskrive fra enhver mobilenhed, hvad enten det er en tablet eller telefon.
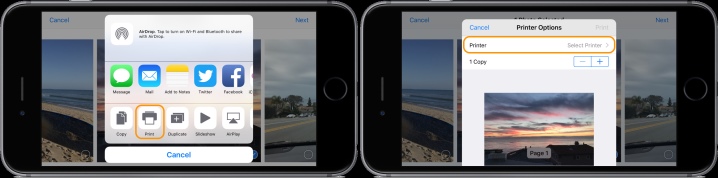
For at gøre processen med at betjene kontorudstyr så praktisk og muligt som muligt, når du bruger enhver moderne gadget, skal du downloade et værktøj kaldet "Virtual Printer". Lad os overveje processen med at bruge programmet ved at bruge eksemplet med Cloud Print.
- Først skal du køre programmet og klikke på ikonet i form af en printer.
- På listen over udstyr skal du finde den MFP (multifunktionel enhed) eller andet udstyr, du er interesseret i.
- På næste trin vælger vi en fil til udskrivning, det kan være et tekstdokument, et billede eller enhver anden mulighed.
- Vi indstiller de nødvendige muligheder og fuldfører handlingen ved at bruge knappen "Udskriv".
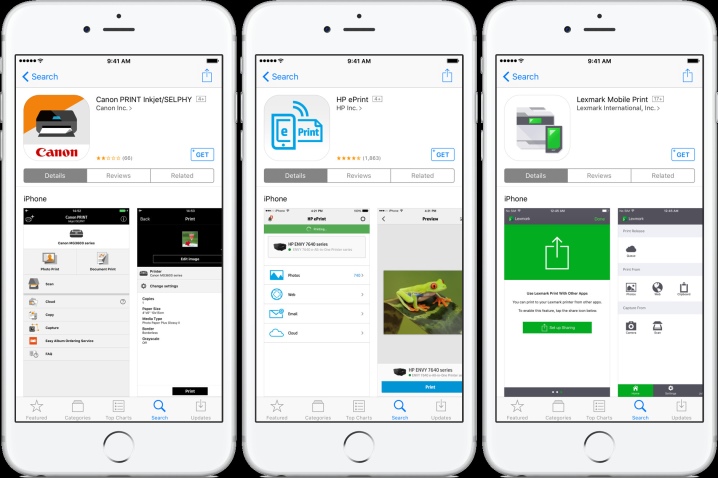
Ved at vælge denne mulighed har brugeren mulighed for at starte smartphone-skrivebordet på pc-skærmen. I dette tilfælde kan du heller ikke undvære speciel software. Et af de mest brugte programmer hedder Team Viewer. Du skal installere det på din telefon og på din computer (bærbar). For at fuldføre parringsprocessen skal du gøre følgende.
- Åbn hjælpeprogrammet på din mobiltelefon.
- Dernæst skal du få den ID-adresse, som programmet vil angive.
- Nu skal du køre det samme værktøj, men nu på en pc. I vinduet, der åbnes, skal du indtaste det på forhånd modtagne ID.
- Brug fluebenet til at markere "Fjernbetjening"-indstillingen.
- For at overføre en fil skal du åbne den relevante sektion.
- Efter et par minutter bliver de to typer udstyr parret med hinanden.
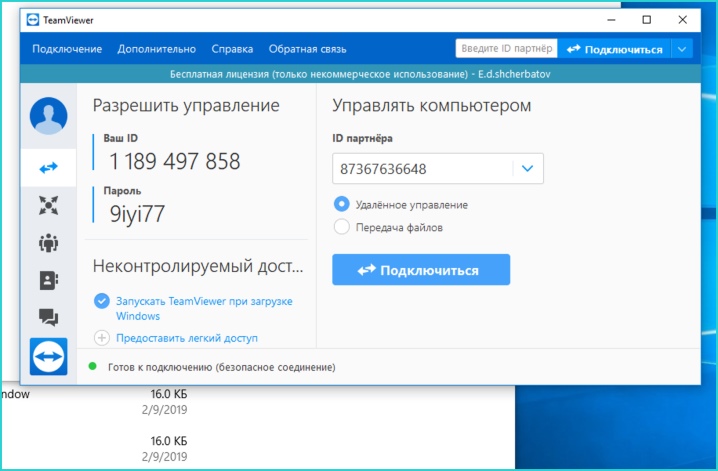
Via bluetooth
Dette er endnu en trådløs forbindelse, der er blevet udbredt blandt moderne brugere. I dette tilfælde skal printeren være udstyret med det korrekte modul. Ligesom med mulighederne beskrevet ovenfor, skal du bruge et hjælpeprogram. For at synkronisere skal du følge de samme trin, som når du opretter forbindelse via Wi-Fi, med én forskel - du skal vælge synkroniseringsindstillingen via Bluetooth.
Parring kan udføres gennem PrintShare-programmet, hvor parametrene ændres i kun ét element.
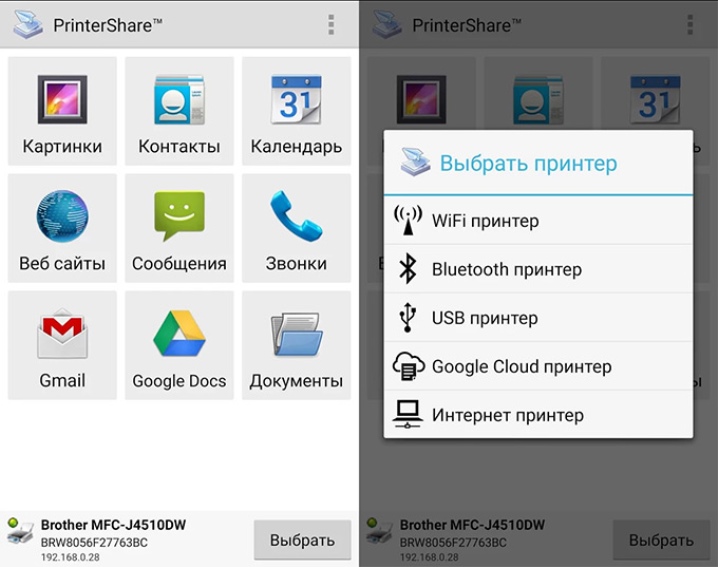
Gennem kabel
Når vi taler om parringsmuligheder, kan du ikke ignorere den kablede forbindelsesindstilling. Til arbejde har du brug for et specielt OTG-kabel. Dette er en speciel adapter fra standard USB til microUSB. For at parringen skal lykkes, skal gadgetten være udstyret med et værtsstik. Med dens hjælp kan teknikken forbindes til forskellige enheder og computere.
Først skal du tilslutte alle de anvendte kabler og derefter tilslutte den til printeren. Start værktøjet til styring af kontorudstyr på telefonen. Bemærk: Brug af denne forbindelsesmulighed er velegnet til alle brugere, der bruger telefoner på Android OS af mindst den fjerde version.

Som du kan se, kan du styre kontorudstyr ved hjælp af mobiltelefoner og specielle applikationer. Der er mange applikationer, der ikke kun bruges til udskrivning, men også til tilpasning. Når du vælger de filer, der skal udskrives, vil programmet automatisk tilbyde at indstille bestemte parametre.
- Farve eller sort/hvid udskrivning.
- Antal sider.
- Markup og andre parametre, som brugeren måtte have brug for.
- Du kan også selv opsætte udskrivning. Som regel kan du finde denne parameter i hjørnet af programvinduet.
- Bemærk: Opsætning af kontorudstyr er en integreret del af synkroniseringsprocessen.

Hvordan sætter man op?
Mulige problemer
Når du parrer udskrivningsteknologi med mobile enheder, kan brugerne stå over for forskellige problemer. Mange af dem kan rettes af dig selv, derhjemme. De mest almindelige problemer er som følger.
- Hvis telefonen ikke kan se printeren, er der visse trin, der skal tages afhængigt af parringsmuligheden. Når du bruger kabler, skal du kontrollere kablernes integritet. Selvom ledningen ikke er synligt beskadiget, kan den være knækket på indersiden.
- Når du bruger den trådløse metode til parring, skal du sørge for, at det modul, der kræves til forbindelse, er fastgjort og startet. I tilfælde af et sammenbrud kan kun en specialist fra servicecentret klare problemet.
- Problemet kan også være i softwaren. I dette tilfælde skal du geninstallere programmet. Hvis du bruger en computer, er det nyttigt at opdatere printerdriveren. Hvis styresystemet ikke har været opdateret på pc'en i længere tid, kan dette ændre betjeningen og parringen af udstyret.
- Hvis telefonen ikke finder den virtuelle printer, skal du gentage dens installation og konfiguration som beskrevet ovenfor.
- Husk, at der kræves forbrugsstoffer for at betjene printeren. Hvis teknikeren nægter at udskrive, skal du muligvis lægge papir i den korrekte bakke eller kontrollere, at patronerne er fulde.

Se følgende video for, hvordan du tilslutter printeren til din telefon.













Kommentaren blev sendt.