Hvordan forbinder jeg min tablet til en printer?

Udskrivning af dokumenter fra en computer og bærbar computer nu overrasker ingen. Men filer, der fortjener at blive udskrevet på papir, kan findes på en række andre enheder. Derfor er det vigtigt at vide hvordan man tilslutter en tablet til en printer og udskriver tekster, grafik og fotos, og hvad man skal gøre, hvis der ikke er kontakt mellem enheder.
Trådløse måder
Den mest logiske idé er at tilslutte en tablet til en printer. via Wi-Fi. Men selvom begge enheder understøtter en sådan protokol, vil ejerne af udstyret blive skuffede. Uden et komplet sæt drivere er ingen forbindelse mulig.
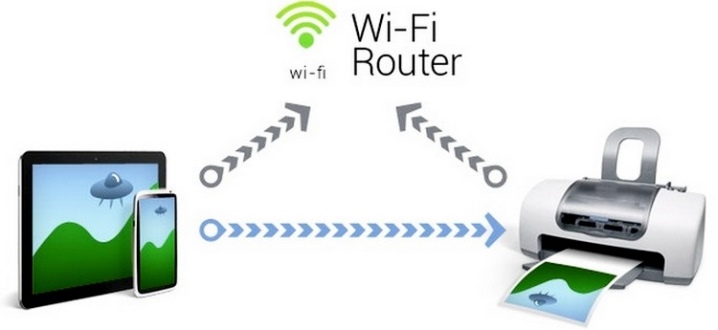
Det anbefales at bruge PrinterShare-pakken, som tager sig af næsten alt det besværlige arbejde.
Men du kan prøve og lignende programmer (men at vælge og bruge dem er mere sandsynligt for erfarne brugere).
Potentielt kan du bruge og Bluetooth... Den reelle forskel vedrører kun den anvendte protokol. Selv forskelle i forbindelseshastighed vil sandsynligvis ikke blive opdaget. Når du har tilsluttet enhederne, skal du aktivere Bluetooth-modulerne på dem.
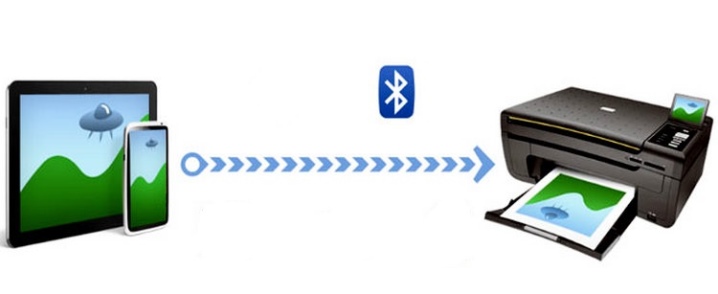
Yderligere handlingsalgoritme (for eksempel PrinterShare):
- efter start af programmet skal du klikke på knappen "Vælg";
- leder efter aktive enheder;
- vent til slutningen af søgningen og opret forbindelse til den ønskede tilstand;
- gennem menuen angive, hvilken fil der skal sendes til printeren.
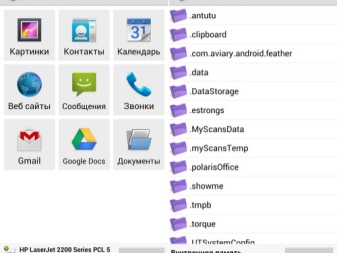
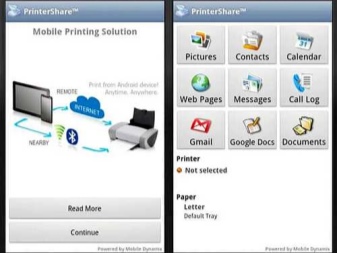
Efterfølgende udskrivning er meget enkel - det gøres ved at trykke på et par knapper på tabletten. PrinterShare foretrækkes, fordi den er ideel til denne proces. Programmet er anderledes:
- fuldt russificeret grænseflade;
- evnen til at forbinde enheder både via Wi-Fi og Bluetooth så effektivt som muligt;
- fremragende kompatibilitet med e-mail-programmer og Google-dokumenter;
- fuld tilpasning af printprocessen til en lang række parametre.
Hvordan tilsluttes via USB?
Men udskrivning fra Android er muligt og via USB-kabel. Et minimum af problemer vil opstå, når du bruger gadgets, der understøtter OTG-tilstand.

For at finde ud af, om der er en sådan tilstand, hjælper den proprietære tekniske beskrivelse. Det er nyttigt at henvise til særlige fora på internettet. I mangel af et normalt stik, skal du købe en adapter.
Hvis du skal tilslutte flere enheder på én gang, du skal købe en USB-hub. Men i denne tilstand aflades gadgetten hurtigere. Du skal opbevare den tæt på stikkontakten eller bruge den PoverBank... Ledningsforbindelsen er enkel og pålidelig, du kan udskrive ethvert dokument, du ønsker. Dog er mobiliteten af dimsen sjældent nedsat, hvilket ikke passer alle.


I nogle tilfælde er det værd at bruge HP ePrint app... Det er nødvendigt at vælge programmet for hver version af tabletten separat. Det frarådes kraftigt at søge efter applikationen andre steder end den officielle hjemmeside.
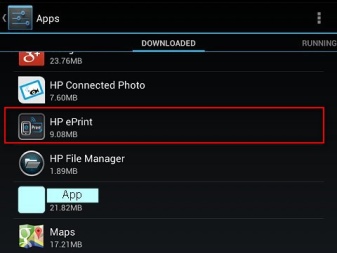
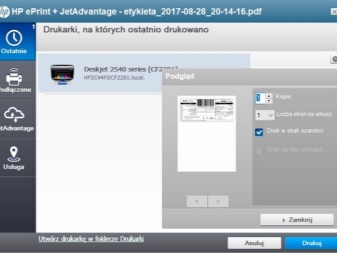
Du bliver nødt til at oprette en unik postadresse, der slutter med @hpeprint. com. Der er en række begrænsninger, der er værd at overveje:
- den samlede størrelse af en vedhæftet fil med alle filer er begrænset til 10 MB;
- ikke mere end 10 vedhæftede filer er tilladt i hvert brev;
- minimumsstørrelsen af behandlede billeder er 100x100 pixels;
- det er umuligt at udskrive krypterede eller digitalt signerede dokumenter;
- du kan ikke sende filer fra OpenOffice til papir på denne måde, samt udføre dupleksudskrivning.
Alle printerproducenter har deres egen specifikke løsning til udskrivning fra Android. Så det er muligt at sende billeder til Canon-udstyr takket være PhotoPrint-applikationen.
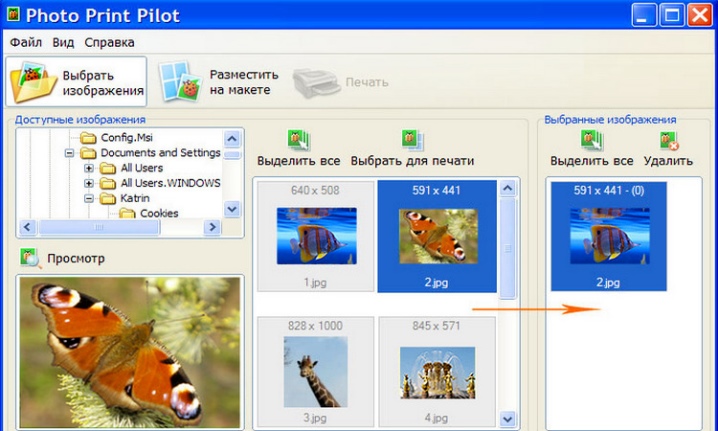
Du skal ikke forvente meget funktionalitet af det. Men der er i det mindste ingen problemer med output af fotografier. Brother iPrint Scan fortjener også opmærksomhed.
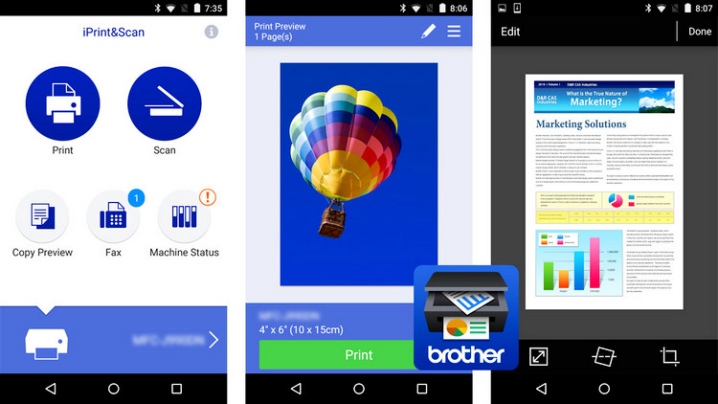
Dette program er praktisk og desuden enkelt i sin opbygning.Der sendes maksimalt 10 MB (50 sider) til papir ad gangen. Nogle sider på internettet vises forkert. Men der skulle ikke opstå andre vanskeligheder.
Epson Connect har al den nødvendige funktionalitet, den kan sende filer via e-mail, hvilket gør, at du ikke er begrænset til en eller anden mobil platform.
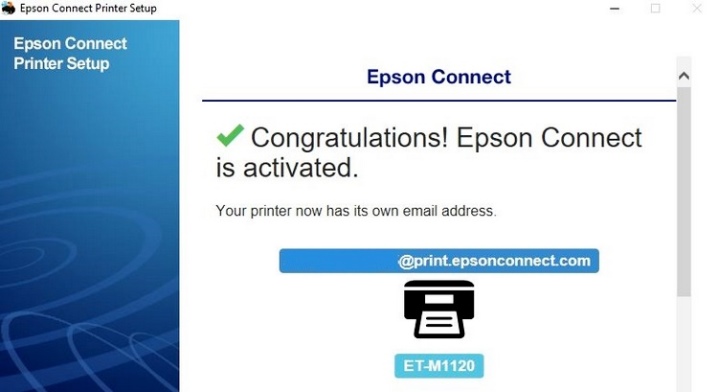
Dell Mobile Print hjælper med at udskrive dokumenter uden problemer ved at overføre dem over et lokalt netværk.
Vigtigt: Denne software kan ikke bruges i et iOS-miljø.
Udskrivning er muligt på både inkjet- og laserprintere af samme mærke. Canon Pixma Printing Solutions fungerer kun trygt med et meget snævert udvalg af printere.

Det er muligt at udskrive tekster fra:
- filer i skytjenester (Evernote, Dropbox);
- Twitter;
- Facebook.
Kodak Mobile Printing Er en meget populær løsning.
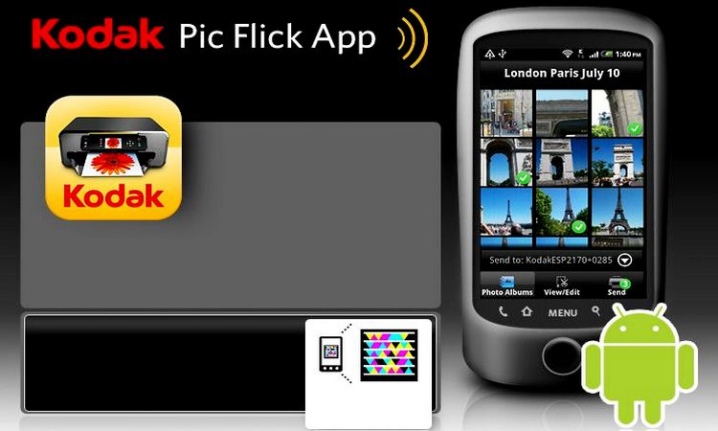
Dette program har ændringer til iOS, Android, Blackberry, Windows Phone. Kodak Document Print gør det muligt at sende til udskrivning ikke kun lokale filer, men også websider, filer fra online-lagre. Lexmark Mobile Printing er kompatibel med iOS, Android, men kun PDF-filer kan sendes til udskrivning. Både laserprintere og udgåede inkjetprintere er understøttet.
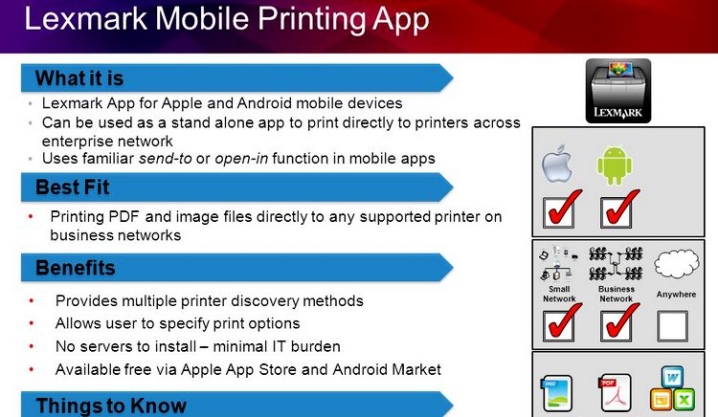
Det er værd at bemærke, at Lexmark udstyr har særlige QR-koderder giver nem forbindelse. De scannes simpelthen og indtastes i mærkeapplikationen. Fra programmer fra tredjepartsudviklere kan vi anbefale Apple AirPrint.

Denne app er fænomenalt alsidig. En Wi-Fi-forbindelse giver dig mulighed for at udskrive næsten alt, der kan vises på selve smartphoneskærmen.
Mulige problemer
Der kan opstå vanskeligheder med at bruge HP-printere, hvis gadgetten ikke understøtter den proprietære Mopria-protokol eller har Android OS lavere end 4.4. Hvis systemet ikke kan se printeren, skal du kontrollere, at Mopria-tilstand er aktiveret; hvis denne grænseflade ikke kan bruges, skal du bruge HP Print Service-udskrivningsløsningen. Deaktiveret Mopria plug-in fører i øvrigt ofte til, at printeren er på listen, men du kan ikke give en kommando til at udskrive. Hvis systemet er tilsluttet til netværksudskrivning via USB, skal printeren omhyggeligt konfigureres til at sende information over netværkskanalen.

Der opstår alvorlige problemer, hvis printeren ikke understøtter USB, Bluetooth eller Wi-Fi. Vejen ud er at registrere printerenheden med Google Cloud Print. Denne service giver dig mulighed for at give fjernforbindelse til printere af alle mærker fra hvor som helst i verden. men det er bedst at bruge enheder af Cloud Ready-klassen. Når direkte cloudforbindelse ikke understøttes, skal du tilslutte printeren via din computer.
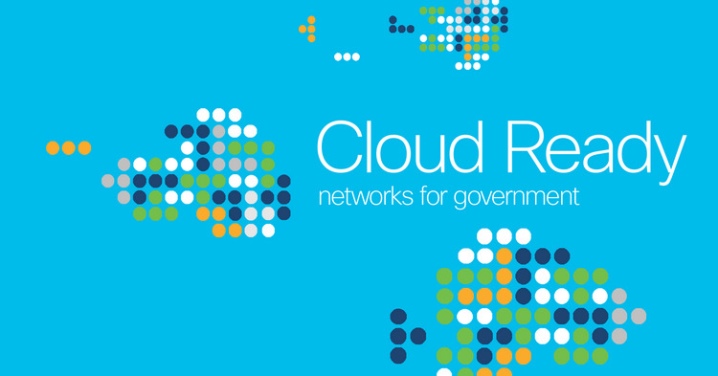
Men hvis du allerede har en pc eller laptop, er fjernforbindelse via tjenesten langt fra altid berettiget. I et engangsformat kan du gøre dette ved at vende filen til disk og derefter sende den til udskrivning fra din computer. Normal drift er mulig, når du bruger en Google-konto og Google Chrome-browser. I browserindstillingerne vælger de indstillingerne og går derefter til afsnittet med avancerede indstillinger. Det laveste punkt vil være Google Cloud Print.
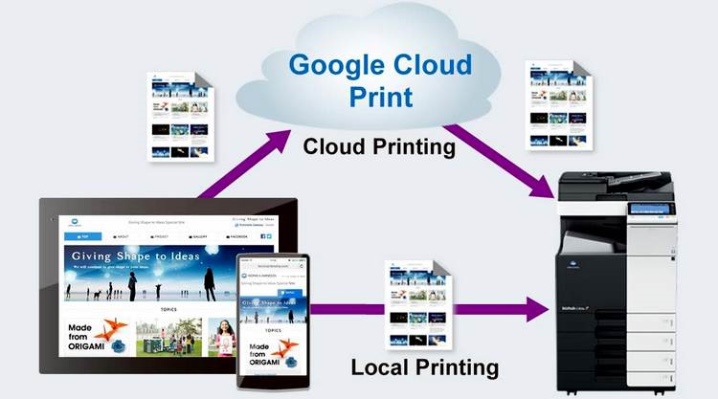
Når du har tilføjet en printer, skal du i fremtiden altid beholde den computer, som kontoen blev oprettet på.
Under den skal du selvfølgelig også logge ind fra tabletten, som indeholder den nødvendige fil. Google Gmail til Android har ikke mulighed for direkte udskrivning. Vejen ud er at besøge kontoen gennem den samme browser. Når du trykker på "print"-knappen, skifter den i Google Cloud Print, hvor der ikke skulle opstå problemer.
For detaljer om, hvordan du tilslutter din tablet til din printer, se videoen nedenfor.













Kommentaren blev sendt.