Hvorfor udskriver printeren ikke, og hvad skal jeg gøre?

Før eller siden står enhver printerejer over for udskrivningsproblemer. Og hvis enheden pludselig holder op med at reagere på udskrivning, ser det ud til, at det er på tide at udskifte det. Denne form for fejl er dog ofte løselig, og udstyret kan fungere i flere år endnu. Fra materialet i denne artikel vil du lære om årsagerne til problemet, og hvordan du løser det.
Mulige årsager
I mange tilfælde har printerens manglende udskrivning intet at gøre med printerens sammenbrud eller selve computeren. Der kan være flere årsager. De er traditionelt opdelt i 2 kategorier: teknisk og software. Førstnævnte er forbundet med kablet og udstyret, sidstnævnte med softwaren. Samtidig kan problemet være anderledes.
Ofte udskriver printeren ikke et dokument/billede fra en computer/laptop, men sætter det i printkøen. I nogle tilfælde kan han ikke engang se printeren. Softwarefejl er relateret til Windows, drivere og applikationer. Hardwareproblemer rapporteres med enheder, strøm, papir og blæk/pulver.
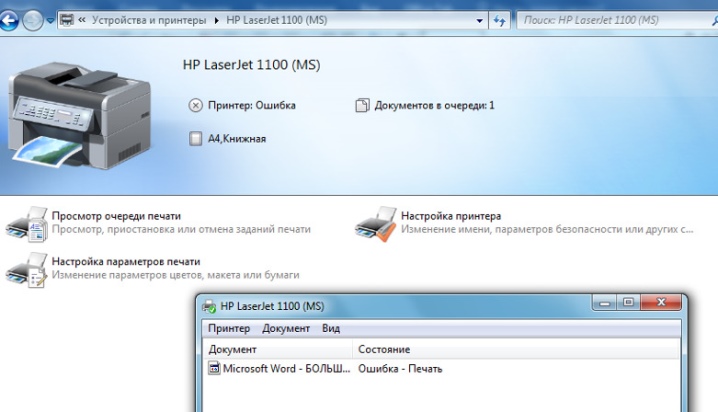
Blandt de mest almindelige årsager er flere værd at bemærke:
- der er ingen forbindelse mellem computeren og PU'en;
- der blev lagt på i printkøen;
- den nødvendige printer er ikke valgt til udskrivning;
- der var en førerkonflikt;
- driverne er ikke installeret korrekt eller slet ikke installeret.
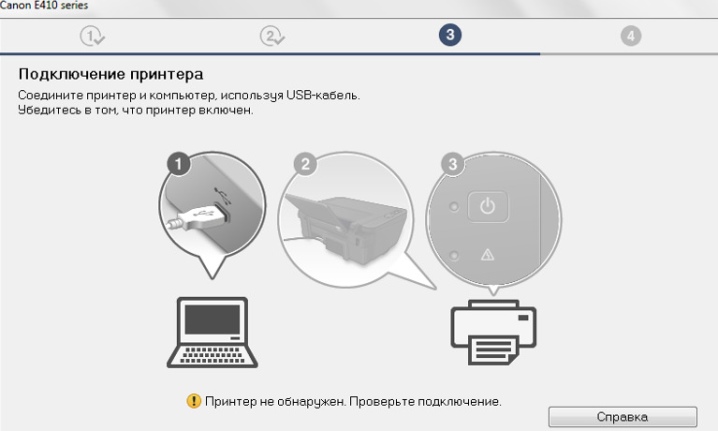
Derudover nægter printeren nogle gange at udskrive på grund af patronproblemer, papirstop eller udskrivningsproblemer. Softwaren er ansvarlig for printerindstillingerne i Windows. Nogle gange nægter sikkerhedspolitik simpelthen adgang til udskrivning. Fejl i OS-elementer, driverfejl, virusinfektion er komplekse sager.
Netværksprinteren ønsker ikke at udskrive Word-dokumenter, PDF-filer, tekster fra internetsider, fotos, hvis porten er blokeret på den eksterne pc, er den forkerte netværkssti valgt, netværksadgangsdataene er forkerte.
Først og fremmest skal du finde ud af, om problemet er med printeren, eller om problemet ligger i computeren.
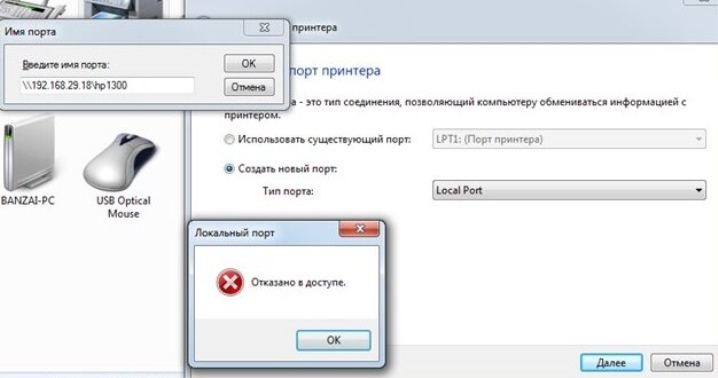
Hvad skal man gøre
Disse instruktioner er velegnede til printere fra forskellige firmaer (for eksempel Canon, HP Epson, Brother, Ricoh, Samsung), der kører Windows 7 til 10. Løsningen på problemet afhænger af typen af problem. Det er relevant for både lokal forbindelse og netværk. Pc'en kan se printeren, give besked om klar til udskrivning. Nogle gange viser han endda den første testside på den.
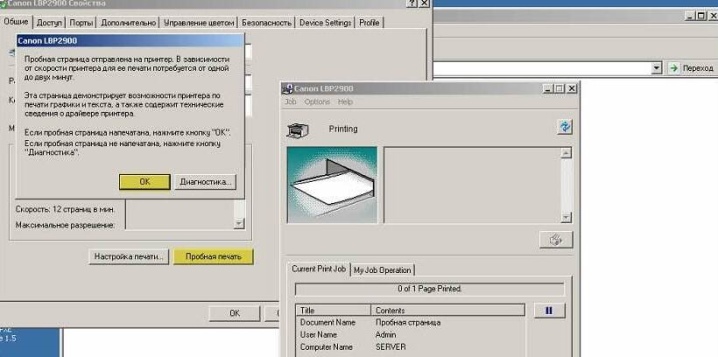
Det sker, at enheden ikke reagerer på kommandoer, viser meddelelsen "Der var et problem med konfigurationen." Det sker, at MFP'en hænger lige under udskrivningsprocessen. I andre tilfælde giver enheden tomme ark, udskriver slet ikke det, der var nødvendigt. Lad os overveje løsninger i forskellige tilfælde.

Hvis du har problemer med installation og drift af printsystemet
I første omgang bør du kontrollere, om computeren/bærbarheden, printeren er tilsluttet det elektriske netværk. Når computeren er tændt, men printeren ikke er det, vises der muligvis en meddelelse om, at dokumentet ikke er blevet udskrevet.
Det nytter ikke at sende dokumentet eller billedet igen til udskrivning - du skal tjekke forbindelsen.
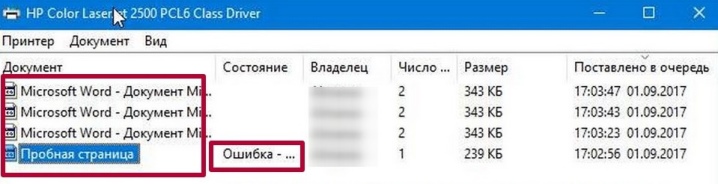
Der er flere løsninger:
- du skal kontrollere, om netledningen er sat i stikkontakten;
- hvis ledningen er tilsluttet, men enheden ikke fungerer, er det nødvendigt at kontrollere graden af vedhæftning af stikket til porten;
- hvis kontakten er flyttet væk, eller kablet er brudt under skødesløs håndtering, skal du udskifte USB-kablet;
- for at en netværksprinter skal fungere, kræves der et lokalt netværk - enheden er tilsluttet via USB til den ønskede pc;
- en klassisk genstart af printeren/computeren hjælper dig med hurtigt at løse problemet.
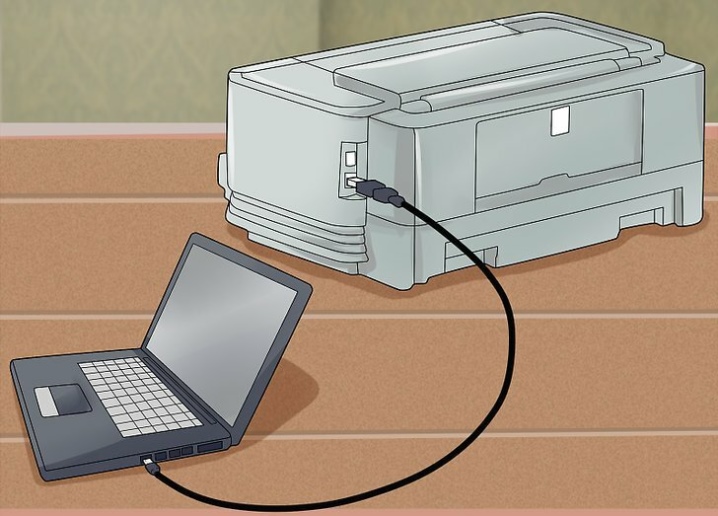
Når printeren er tændt, lyser LED'erne foran på printeren. Det er ikke svært at bestemme klarheden til udskrivning af dem. Hvis alt er i orden, er indikatoren grøn. Når noget er galt, lyser den røde knap.

Kontrollerer enhedsforbindelse
Når printeren er installeret korrekt, er den på listen over de enheder, der er på pc'en. Du kan kontrollere det i henhold til følgende skema: "Kontrolpanel" - "Hardware og ..." - "Enheder og printere". Når fanen åbnes, vil det kunne ses, om printeren er tilsluttet eller ej. Hvis der er forbindelse, er et grønt flueben synligt på ikonet, status "Klar" vises.
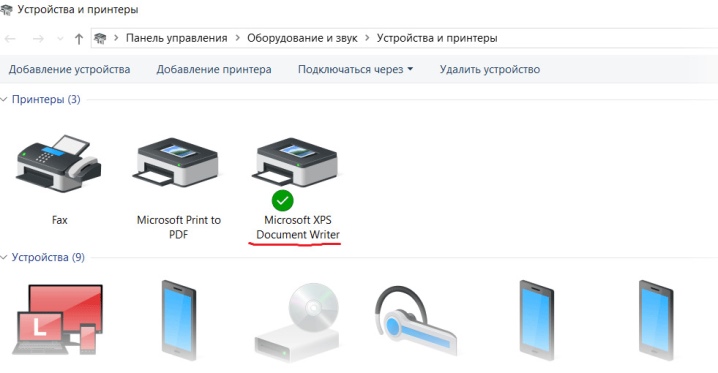
For hurtigt at åbne den ønskede fane, skal du holde Windows og R nede på samme tid, og derefter indtaste "kontrol printere". Vælg derefter den ønskede prøve på listen, der åbnes. I tilfælde af, at den ikke er der, betyder det, at den ikke blev downloadet til pc'en. Derfor er installation nødvendig. Derefter skal du genstarte begge enheder.

Ugyldigt printervalg
Windows kan have flere printere. Før du sender et dokument eller foto til udskrivning, skal du dog vælge en bestemt enhed. Ikke alt fra listen, der åbnes, er relateret til den eksisterende udskrivningsenhed. For at rette fejlen kan du lave standardinstallationen.
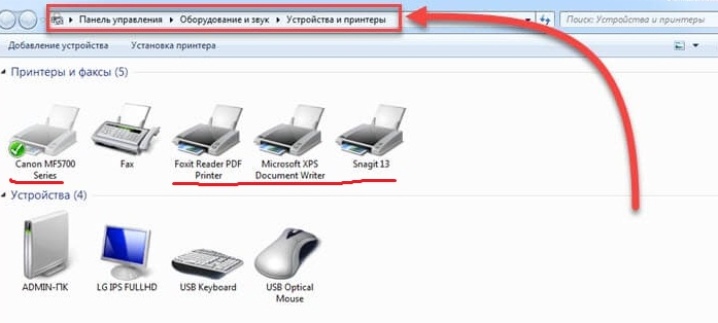
For at gøre dette skal du åbne fanen "Kontrolpanel", gå til "Hardware", derefter klikke på "Enheder og printere" og kalde kontekstmenuen ved at klikke på ikonet med printerbilledet. Sæt et flueben foran punktet "Brug som standard" i vinduet, der åbnes.
Hvis flere printenheder er tilsluttet din computer (bærbar), skal du vælge den, du skal bruge, hver gang du skal printe noget.
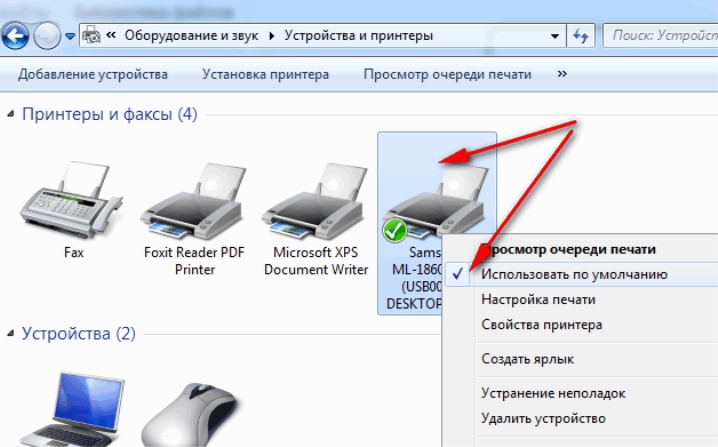
Udskriftskøen hænger
Næsten alle pc-brugere står over for det faktum, at en fil, der sendes til print, hænger i lang tid eller slet ikke udskrives. Et andet forsøg på at sende til print er også ineffektivt. Årsagen til dette er programnedbrud, og jo flere forsøg på at udskrive, jo flere dokumenter vil der stå i kø. Dette sker sjældent, når printer-til-computer-forbindelsen er lokal. I tilfælde af netværksteknologi støder man på dette konstant. Vi må ty til at rense netop denne kø.
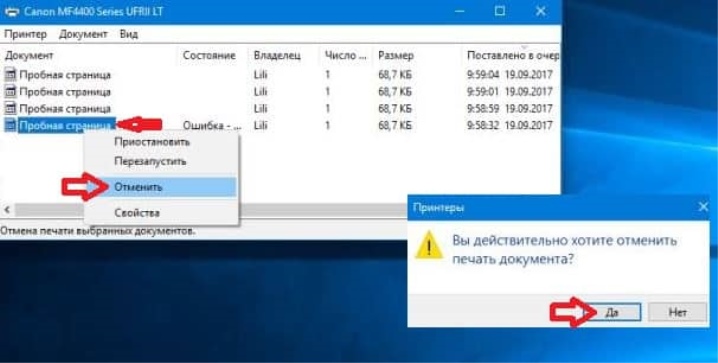
Alle dokumenter, uden undtagelse, skal fjernes fra listen. I kontrolpanelet skal du vælge "Enheder og printere". Åbn kontekstmenuen for den aktive printer og klik på "Se udskriftskø".
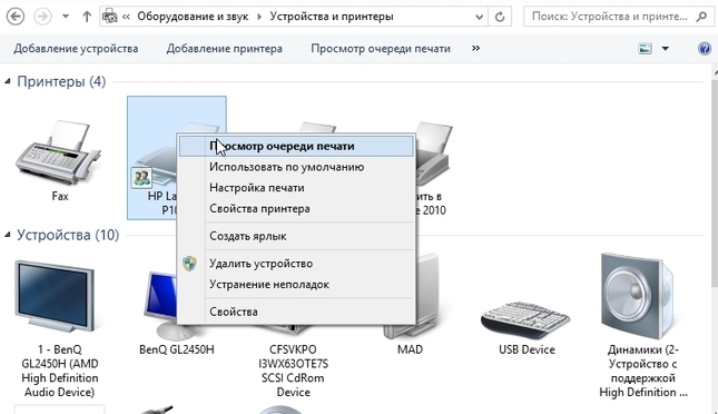
Ryd printkøen i den åbnede dispatcher... Dette kan gøres på to måder. Du kan for eksempel fremhæve det ønskede dokument og klikke på kategorien "Fortryd". I det andet tilfælde vælges kategorien "Ryd udskriftskø". Når du har klikket, vil alle dokumenter på listen blive slettet. Derefter skal enheden fungere normalt uden fejl.
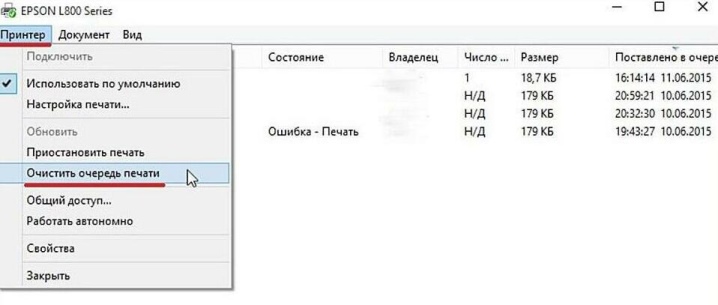
Ofte, for korrekt og uafbrudt drift af løfteraketten, er det nødvendigt at ty til genstart af udstyret. Hvis tjenesten fortsætter med at hænge, fortsæt som følger: åbn kontrolpanelet gennem administration (Egenskaber - Udskriftshåndtering), find Stop-elementet i vinduet, der åbnes, slet filer fra system32 \ spool \ printere \ bibliotek i Windows-mappen.

Nogle gange siger den tilsluttede printer, at udskrivning er i gang, men udskriver faktisk ikke. Dette skyldes, at printeren ikke er installeret som standard. Pc'en bruger en virtuel printer, der kan konvertere dokumentet til et andet format.
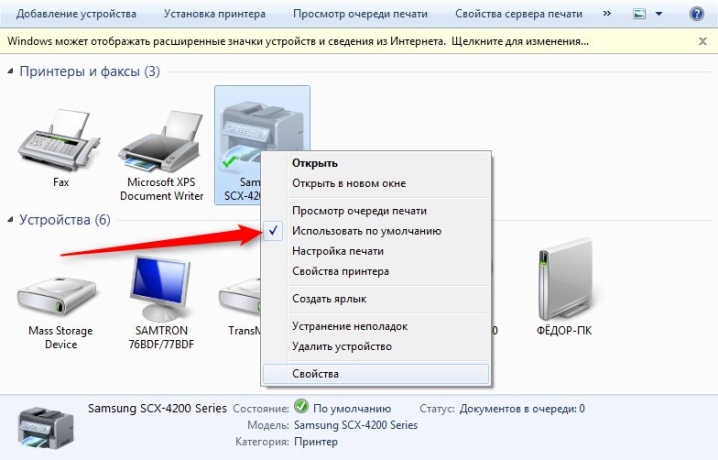
Driver problemer
En driver er et program, der kræves for, at printeren kan tilsluttes for at fungere korrekt.Uden det ser hovedteknikken ikke udskrivningsenheden. Normalt medfølger en driver-disk og fungerer uden fejl. Der kan opstå fejl ved opdatering eller geninstallation af Windows, samt gendannelse af systemet til et valgt punkt.

Udover, fejlen i driften kan skyldes softwarefejl eller installation af en ny enhed. Det sker, at der er en konflikt med printeren, mindre ofte er problemet forbundet med vira. Som et resultat kan printeren ikke kun udstede tomme ark, men også spontant annullere udskrivning.

Før du træffer en beslutning, skal du sikre dig, at der ikke er nogen operativsystemkonflikter.
For at gøre dette skal du åbne vinduet "Kontrolpanel", gå til "Alle kontrolpanelelementer", klikke på "Enhedshåndtering", og skifte visningstilstand til "Små ikoner". Hvis der er driverproblemer, vil dette blive angivet med udråbstegn. Deres farve er rød og gul.
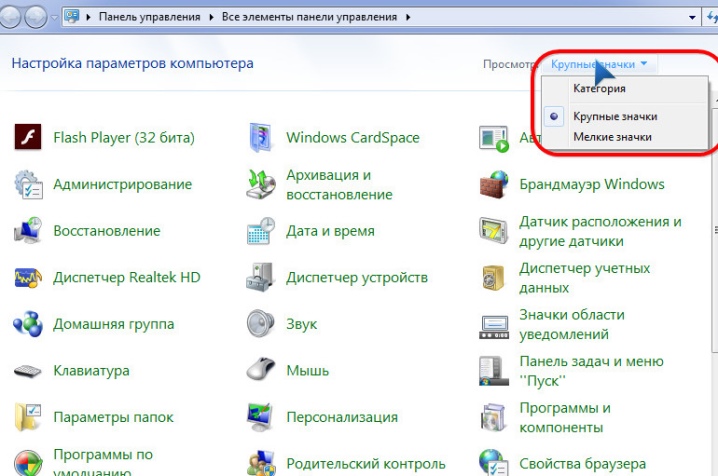
I dette tilfælde skal du afinstallere og derefter geninstallere printerdriveren. Installation er uundværlig i dette tilfælde. Du kan fjerne dem via kontrolpanelet ved at kigge efter kategorien Tilføj eller fjern programmer. Det er bedre at downloade den nye pakke på den officielle hjemmeside for producenten af en specifik ændring.
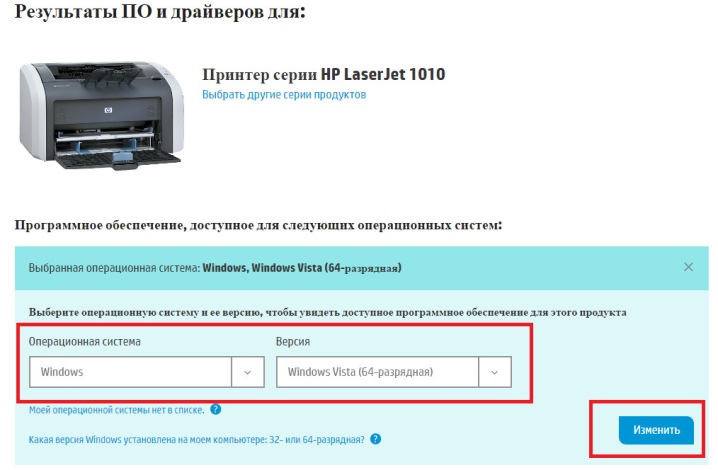
Problemer med blækpatroner
Den første grund er manglen på blæk. Når toneren løber tør, lyser den røde knap, maskinen kan ikke udskrive det valgte dokument og stopper. Der vises en meddelelse på skærmen om at udskifte patronen.

Dette problem er almindeligt for både inkjet- og laserprintere. Som regel, det kan bestemmes et stykke tid, før udskrivningen stopper, fordi meddelelser til pc-brugeren vises gentagne gange. Hvis de ignoreres, og printeren ikke udskriver dokumentet, skal du kontrollere blæk- eller tonerniveauet. Flydende blæk/toner tilsættes efter behov.
Hvis inkjet-teknikeren skriver, at der stadig er blæk nok, skal du tjekke blækforsyningssystemets integritet. Det sker, at blæk tørrer ud på grund af en lang nedetid på udskrivningsenheden. Genblink redder ikke altid situationen. Oftest skal du købe original blæk.

Ødelagt printerhardware
Fejl i udskrivningsenheden kan vise sig på forskellige måder. Printeren udskriver muligvis ikke en bestemt farve (f.eks. sort), farvede pletter vises på papiret. Dette kan også ske efter tankning. Samtidig virker både patronen, og printeren er kompatibel med computeren. Forsøg på at udskifte blæk er ineffektive.
For printerproblemer:
- sider kan kun udskrives delvist;
- toner kan ikke klæbe til ark;
- blanke ark er ikke fanget fra rummet;
- enheden kan ikke afspille skrifttyper.

Hvis printeren ikke fungerer korrekt, kan du prøve at løse problemet ved hjælp af de medfølgende instruktioner. Typisk giver producenten sine produkter påmindelser for at hjælpe med at bestemme fejltypen på egen hånd. Nogle gange løses problemet ved at genstarte selve printeren. I dette tilfælde kan rækkefølgen af handlinger for hver model af udskrivningsenheden variere.
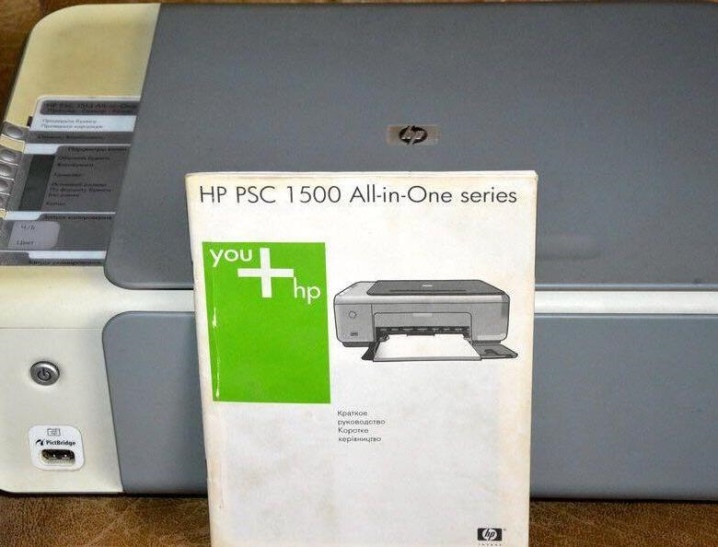
Hvis problemet fortsætter, skal du kontakte servicecenteret. Skil ikke enheden ad, og endnu mindre rengør tromleenheden selv. Beskadigelse af dens belægning vil kræve udskiftning af delen. Hardwarenedbrud kan ikke elimineres uden passende viden.

Papirproblemer
Printeren kan ikke udskrive noget, når der ikke er papir i tragten. Her er den enkleste løsning at lægge nyt papir i rummet. Den skal ligge i en jævn bunke, men du kan ikke fylde rummet til toppen med den.

Udskrivning finder ikke sted, selvom papiret sidder fast. Ofte skyldes dette den banale besparelse af papir. Allerede brugte ark indsættes i printeren og udskriver dem fra den anden side. Som regel er de ikke glatte og trækker ofte sammen med andre.
Printeren angiver papirstop ved at blinke med den røde knap. Dette problem er let at løse.Træk det fastklemte ark ud af printeren. Dette skal gøres meget forsigtigt, du kan ikke trække det i ryk. Fra dette kan en del af det afrevne ark blive hængende i kroppen, hvorfor du bliver nødt til at pille meget i fremtiden. Nogle gange er du på grund af skødesløshed nødt til at skille printeren helt ad.

Når det fastklemte ark ikke er synligt, skal du åbne dækslet på enheden og fjerne patronen. De fleste modeller har ruller bagved for at hjælpe med at fremføre papiret. Hvis papirstoppet ikke fjernes, vil arket være der. Det skal trækkes helt ud uden at efterlade selv de mindste stykker iturevne papir på skaftet. Den må ikke blive stående på rullerne.

Modudløser
Denne funktion er typisk for mange udskrivningsenheder. Nogle enheder er designet til et bestemt antal sider. Efter at den nødvendige mængde er blevet talt, udløses blokeringstælleren. I dette tilfælde vises en meddelelse om behovet for at udskifte patronen. Der er dog ofte meget toner i beholderen.
I dette tilfælde ville den enkleste løsning være delvist at adskille patronen og installere sensoren korrekt. I forskellige modifikationer sker dette efter forskellige skemaer. For at vælge den rigtige skal du kende printermodellen og patronen, der er beregnet til den. I gennemsnit tager proceduren omkring 10-15 minutter. Efter installation af tælleren sættes patronen på plads, printeren tændes, tælleren udløses. Teknikken er nu klar til tryk.

Anbefalinger
Hvis en korrekt fungerende printer nægter at udskrive dokumenter fra en pc, bærbar eller tablet efter tankning eller opdatering af Windows, afbrydes udskrivningen, og teknikeren scanner dokumentet uden at udskrive eller fryser, skal du først finde ud af, hvor problemet ligger. Hvis du skal stoppe printkøen, skal du huske at genstarte systemet.
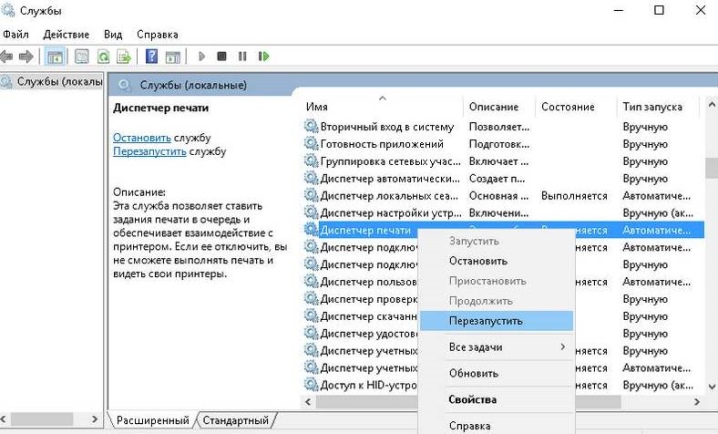
Hvis inkjetprinteren ikke virker, skal du kontrollere den korrekte fyldning for at udelukke muligheden for blækketørring i printhovedet eller dannelse af luftstop i CISS-løkken. Derudover skal du sikre dig, at den ikke-originale patron ikke er blokeret.
For at undgå at tilstoppe hovedet med tørret blæk, lad ikke udskrivningsenheden være inaktiv i lang tid. Det er bedre at købe originalt blæk til printeren, de tørrer langsommere end ikke-originalt blæk. Hvis blokeringen allerede er til stede, er det nødvendigt at rense dysernes indløbshuller.


Du kan slippe af med et lille papirstop ved at bruge et særligt værktøj til selve printeren. Hvert mærke kan have et andet navn for det ("Rengøring af printhovedet", "Rengøring", "Dyb rengøring"). Under rensningen skylles fanen med blæk under tryk. Dette giver dig mulighed for at slippe af med luftsluse eller malingklatter.
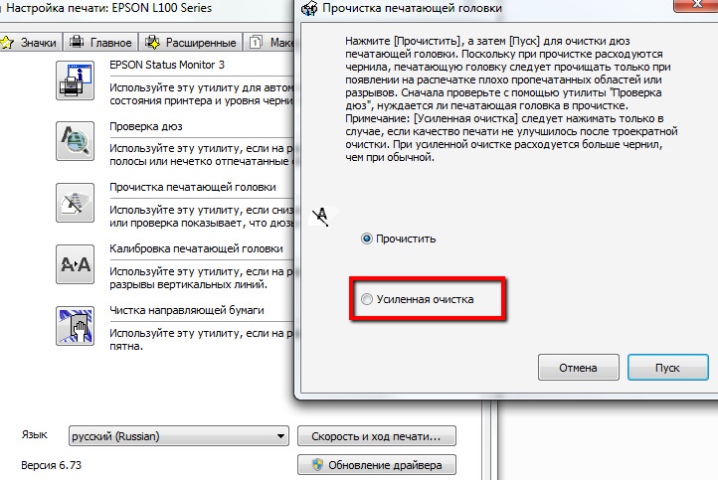
men selvom installationsdisken har pumpeunderstøttelse, er det ikke alle printere, der har det... Du skal slippe af med blokeringen manuelt ved iblødsætning og skylning med en speciel væske. Hvad angår hovedtypen, er det i moderne inkjet-modeller ikke indbygget i patronen, men i selve printeren. Hvis det fejler, er det nemmere at købe en ny enhed, da den vil være meget dyr at udskifte.

Hvis årsagen til det fastsiddende udskrift er en "beskadiget" fil, skal du annullere udskrivningen og rydde udskriftskøen for at genoprette printerens funktion. Du skal deaktivere den, selv når printeren er overbelastet med opgaver.... Hvis enheden går offline af sig selv, skal du kontrollere forbindelsen og strømmen.
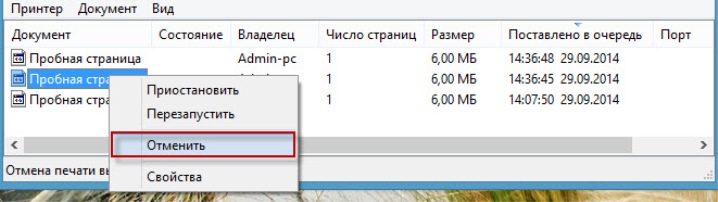
En detaljeret oversigt over at finde årsagerne til, at printeren ikke udskriver, præsenteres i den følgende video.













Kommentaren blev sendt.