Hvordan annullerer jeg udskrivning fra printeren?

Mens du arbejder med en computer, opstår der ofte situationer, hvor du skal stoppe udskrivningen, der sendes til printeren. For eksempel vil du måske stoppe med at udskrive et fejlagtigt valgt dokument, uformateret tekst eller et råbillede. For ikke at spilde papir og blæk, skal du først fjerne papiret fra bakken og derefter annullere jobbet. Det er også almindeligt, at printeren holder op med at reagere på kommandoer, mens der udskrives flere dokumenter, og processen fryser. Du kan rette op på situationen, hvis du lærer at annullere kommandoen til at udskrive et dokument, tekst eller billede til et materielt medie.


Se køen gennem "Kontrolpanel"
En af de populære muligheder for at rydde udskriftskøen involverer at bruge kontrolpanelet. Metoden er efterspurgt blandt de fleste Windows-brugere, og den kan anvendes uanset versionen af operativsystemet eller printermodellen. Det er bemærkelsesværdigt, at Windows 10-brugere ikke kan finde et panel med dette navn. Dette forklares med, at virksomheden omdøbte det til "Parameters". Samtidig var næsten alle funktioner og muligheder tilbage, selvom der for eksempel skal ledes efter at rense printkøen.
Der er to måder at gå til det ønskede vindue på.
- Åbn "Start" kontekstmenuen.
- Brug søgesystemet.
- Brug tastaturgenvejen Win + R.
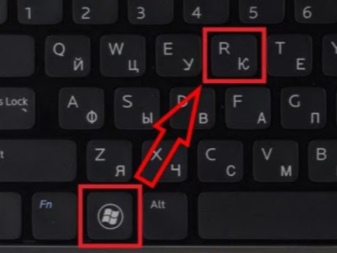
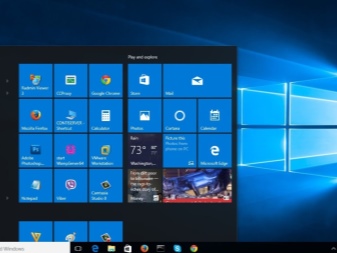
Enhver af disse metoder åbner kontrolpanelet for brugeren. Dernæst har du brug for følgende.
- Åbn afsnittet "Enheder og printere".
- Vælg den printer, du vil udskrive til.
- Dobbeltklik for at åbne hovedinformationsvinduet. Det samme vindue vises, hvis du højreklikker på printernavnet.
- Vælg det objekt, der skal fjernes fra udskriftskøen.
- Tryk på RMB, og vælg annulleringen af handlingen i menuen, der vises. En anden måde er at vælge objektet og trykke på del-tasten.
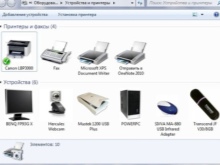
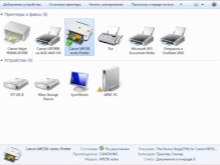

Hvis du vil nulstille alle de elementer, der er i køen, skal du klikke på printeren, som er placeret i den øverste rude på listenog vælg derefter funktionen for at rydde udskriftskøen. Når alle handlinger er udført, vil listen blive ryddet. Derefter kan du begynde at udføre nye opgaver.
Du kan også vælge andre indstillinger fra printermenuen, såsom pause udskrivning. Denne løsning er velegnet til tilfælde, hvor enheden tygger på papir og ikke ønsker at stoppe med at arbejde af sig selv.

Genstart systemprocessen
Denne mulighed er velegnet til dem, der akut har brug for at aflyse opgaven. Det skal dog bemærkes, at denne metode ikke er særlig populær. Mange mennesker foretrækker at stoppe printeren i indstillingerne og ty til kun at genstarte, hvis intet virkede. I dette tilfælde, For at rydde printerens udskriftskø skal du bruge følgende.
- Åbn sektionen "Kør". For at gøre dette skal du trykke på Win + R-tastkombinationen eller bruge kontekstmenuen Start.
- Indtast kommandotjenesterne. msc.
- Bekræft kommandoinput.
- Se vinduet Tjenester, og find afsnittet Print Manager. Det er nødvendigt at trykke på RMB på den.
- I den menu, der åbnes, skal du vælge "Genstart".
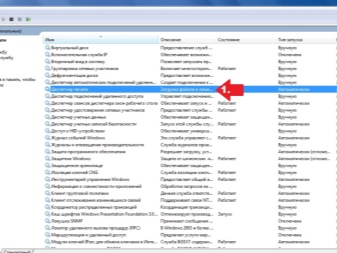
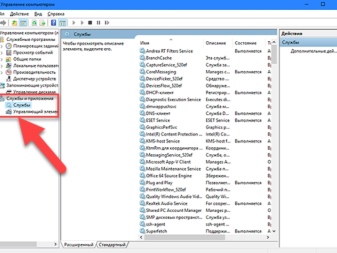
Det skal bemærkes, at der er mulighed for at stoppe tjenesten i menuen... Du behøver ikke at klikke på denne mulighed, du skal bare genstarte systemet. Fordelen ved denne metode er, at den hurtigt klarer opgaven.Udskriften fjernes hurtigt, mens alle dokumenter fuldstændig forsvinder fra listen, der går til printeren til udskrivning.

Minus genstart - manglende evne til at vælge bestemte filer for at annullere udskrivning. Derfor er det værd at være opmærksom på dette øjeblik, når du vil bruge denne metode. En anden mulighed for at genstarte systemet involverer at stoppe "Print Manager" ved at trykke på RMB og vælge funktionen "Stop". Dette rydder desuden printermappen og genstarter enhedsbetjeningstjenesten.

andre metoder
Disse to metoder er ikke den eneste måde at stoppe uønsket udskrivning på. Der er andre, mindre efterspurgte muligheder for at stoppe det, printeren udskriver. men det er værd at overveje dem mere detaljeret, så du kan bruge dem til enhver tid.

Slet midlertidig mappe
Når en opgave kommer til printeren, ifølge hvilken det er påkrævet at udskrive dokumenter, genereres der midlertidige filer inde i systemet. De indeholder de oplysninger, der er nødvendige for operationen. Hvis du manuelt rydder mappen fra filer, kan du nulstille opgaven og stoppe processen. Det anbefales, at du afslutter Print Manager, før du fortsætter med rengøring. Dette kan gøres i computerens indstillinger. Tjenesten kan først startes igen, efter at filerne er blevet fjernet fra mappen. Du kan manuelt rydde indholdet af den midlertidige mappe som følger.
- Indtast stien C: \ Windows \ System32 \ Spool \. Det første bogstav betyder navnet på systemdrevet, så du skal angive det, som computerens operativsystem er installeret på.
- Slet indholdet af biblioteket med navnet Printere. Bemærk, at du ikke behøver at slette selve mappen.
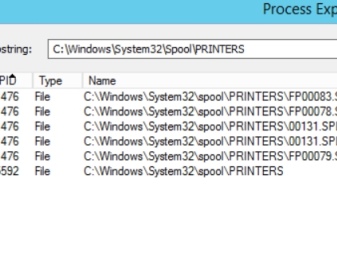
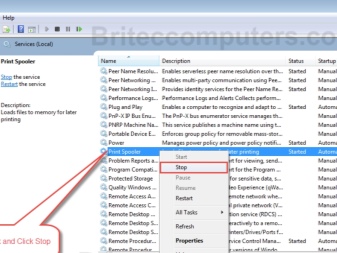
Når du bruger denne metode, anbefales det at huske på, at alle filer vil blive slettet fra mappen. Dette er især vigtigt, hvis printeren arbejder på et kontor, hvor forskellige medarbejdere kan udskrive dokumenter eller andre filer.
Kommandolinje
Processen med at stoppe udskrivning af filer kan forenkles, hvis det ønskes. I dette tilfælde behøver du ikke at gøre noget manuelt, bare åbn kommandolinjen på din computer. Dette er dog kun egnet til dem, der kører under en administratorkonto. Opgaven udføres som følger.
- Brugeren starter en kommandoprompt med udvidede rettigheder. For at starte kan du bruge enhver tilgængelig metode. Disse inkluderer at kalde kommandolinjen gennem "Start" kontekstmenuen. Du kan også højreklikke og vælge den relevante kommandolinje, som vil angive administratorrettigheder.
- I den frafaldne terminal indstiller computerens ejer kommandoen net stop spooler. Dernæst skal du bekræfte fuldførelsen af opgaven ved hjælp af Enter-tasten. Dette vil sætte udskriftshåndteringen på pause.
- Det tredje trin er at indtaste to yderligere kommandoer: del% systemroot% \ system32 \ spool \ printere \ *. shd \ F \ S \ Q og del% systemroot% \ system32 \ spool \ printere \ *. spl \ F \ S \ Q. Med deres hjælp kan du rydde den midlertidige mappe, hvor filer til afsendelse til udskrivning er gemt. De har en forlængelse. shd,. spl. Indførelsen af specielle kommandoer giver dig mulighed for at fjerne den opgave, der er tildelt udstyret.
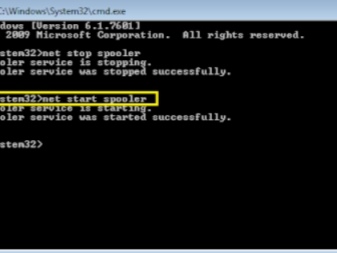
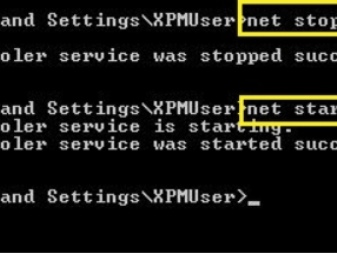
Det sidste trin er at starte Print Manager-tjenesten. Dette kan gøres ved at indtaste kommandoen net start spooler.
Bat fil
Hvis brugeren ofte forstyrrer udskrivningsprocessen og sletter et stort antal filer, kan der være et systematisk problem med driften af printeren, som gradvist begynder at generere fejl ved udlæsning af dokumenter. Normalt opstår problemet fra den forkerte drift af driverne.
I dette tilfælde anbefales det:
- tjek for driveropdateringer til udskrivningsudstyr;
- opdater gamle drivere, hvis nye versioner er tilgængelige;
- Geninstaller drivere, hvis hardwaren holder op med at reagere på kommandoer.

Med hensyn til det sidste punkt er det værd at bemærke, at geninstallation kan udføres enten manuelt eller ved hjælp af speciel software. Hvis det ikke er muligt at installere driverne, kan du bruge en midlertidig løsning på problemet. For at gøre dette skal du oprette en fil med filtypenavnet. flagermus. Dette kan gøres som følger.
- Åbn notesblok for at oprette en tekstfil.
- Skriv de velkendte 4 kommandoer, som blev beskrevet i det foregående afsnit. De vil få "Print Manager" til at stoppe, slette filer med visse udvidelser fra printerbiblioteket og aktivere den påkrævede tjeneste.
- Gem filen.
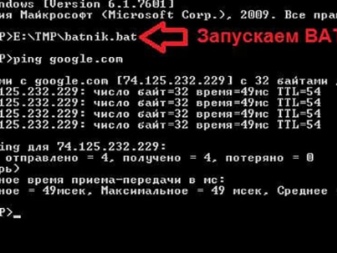
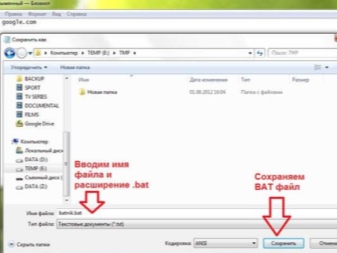
Det er påkrævet at køre det som administrator. Så snart filen er åbnet, vil et sæt indtastede kommandoer blive startet for at slette filer fra mappen og stoppe udskrivningen af printeren. For at gøre det nemmere at bruge sådan en løsning kan du oprette en genvej på skrivebordet og køre kommandoer med et enkelt klik.
Se videoen, hvordan du rydder udskriftskøen på printeren.













Kommentaren blev sendt.