Hvordan udskriver man til en printer fra en bærbar computer?

Få mennesker i dag ved ikke, hvad en printer er, og har ingen idé om, hvordan man bruger den. I den moderne teknologis tidsalder kan denne type udstyr findes på ethvert kontor og i de fleste hjem.
Printeren bruges af alle, der har en computer eller personlig bærbar.
På trods af den udbredte brug af sådanne enheder, forstår folk ikke altid, hvordan man korrekt udskriver tekster, billeder eller hele sider fra internettet på en printer. Det er værd at overveje dette spørgsmål mere detaljeret.
Hvordan sætter jeg min printer op til at udskrive?
Uanset hvilken model printeren har, og hvilke funktioner den har, princippet om at forbinde enheden til en bærbar computer vil være det samme for alle.
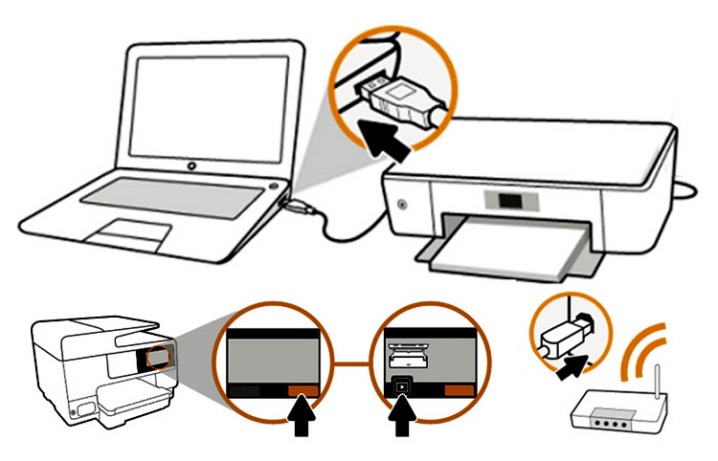
Dette kræver følgende trin.
- Tænd for den bærbare computer.
- Tilslut ledningerne, der kommer fra printeren, til de relevante stik. Det er vigtigt, at udskrivningsenheden er slukket. Ellers vil det ikke være muligt at sikre dens korrekte funktion.
- Tilslut netledningen til printeren.
- Tænd for enheden ved at trykke på knappen.
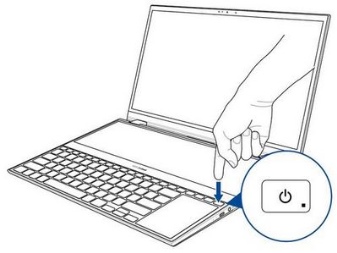

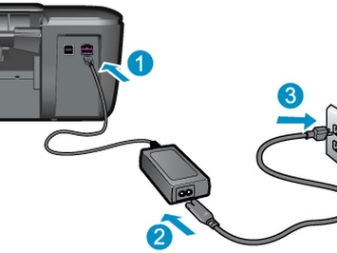

Når begge enheder er tændt, vises et vindue på den bærbare computer med en søgning efter de nødvendige drivere. Oftest finder Windows den software, den har brug for, men den bedste mulighed er at installere drivere, der er specifikke for modellen af den installerede printer.
Sådanne drivere kan findes på en disk i emballagen, der fulgte med printudstyrssættet. Softwareinstallation udføres som følger.
- Du skal først tænde for drevet. "Installationsguiden" bør starte umiddelbart efter det.
- Hvis den ikke starter, skal den kaldes manuelt.... For at gøre dette skal du åbne mappen "Denne computer" og finde navnet på drevet. Du skal klikke på den og klikke i menuen "Åbn", der popper op. Dette vil hjælpe med at starte opstartsfilen, hvor den nødvendige udvidelse er placeret.
- Lanceret "Installation Wizard" vil udføre den klassiske procedure for installation af drivere, hvilket praktisk talt ikke kræver deltagelse af computerejeren.
- Hvis overførslen mislykkes, og filen ikke kan installeres fuldt ud, betyder det førerkonflikt... I dette tilfælde anbefales det at kontrollere, om anden printersoftware er installeret på den bærbare computer.
- Vellykket installation vil vise et ikon med en tilsluttet enhed.

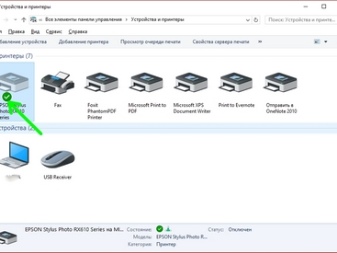
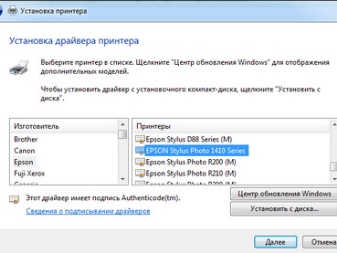
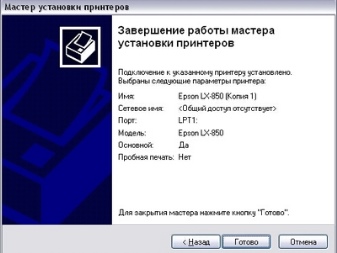
For at starte udskrivningen skal du først angive de nødvendige parametre, der kan indstilles i programmet med dokumentet. Printeregenskaberne giver forskellige funktioner, der kan forbedre udskriftskvaliteten, gøre billeder skarpere og meget mere.
Hvordan udskriver jeg teksten?
Microsoft Office indeholder programmer, der giver en printfunktion. Der er 3 måder, du kan begynde at udskrive dit dokument på.
- Tryk på knappen "Filer" i hovedmenuen.
- Klik på printerikonet. Det er øverst på værktøjslinjen.
- Tryk på tastekombinationen Ctrl + P.
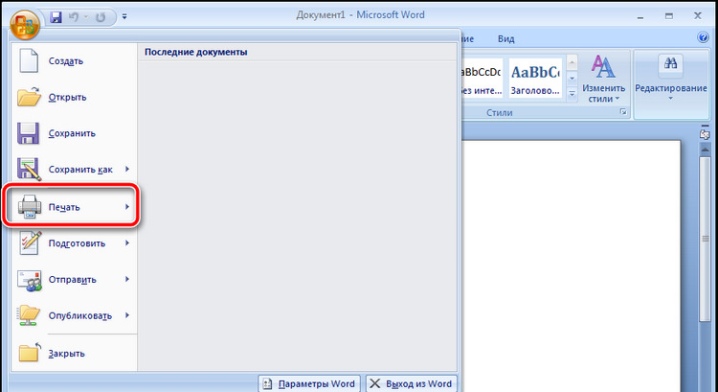
Den sidste mulighed vil straks udskrive filen, og de to første vil åbne et vindue med indstillinger, hvor du kan indstille de ønskede parametre. Du kan f.eks. definere antallet og placeringen af sider, der skal udskrives, ændre tekstens placering eller angive arkstørrelsen. En udskriftsvisning er også tilgængelig i vinduet.
Hver mulighed har sine egne fordele og ulemper.Brugeren bestemmer selv, hvilken metode til at påberåbe udskrivningen af et dokument forekommer ham den mest bekvemme.
Hvordan udskriver jeg andre dokumenter?
Det er ikke altid nødvendigt kun at udskrive teksten. Derfor giver printeren mulighed for at arbejde med andre filer og udvidelser. Det er værd at overveje mere detaljeret hvert enkelt tilfælde.
Fotos og billeder
Mange mennesker anser udskrivning af fotografier som et vanskeligere problem, så de risikerer ikke at foretage en sådan procedure på egen hånd. Udskrivningsprocessen er dog praktisk talt den samme som ved udskrivning af tekstdokumenter til enheden.

Når denne udskrivningsmetode er valgt, vil kun indstillingerne og programmet, hvori filen behandles før udskrivning, blive ændret. Du kan vise billedet både på almindeligt papir og på fotopapir med en behagelig belægning.
Hvis en udskrift af et billede af høj kvalitet er påkrævet, bør den anden mulighed foretrækkes. Fotopapir har specielle størrelser, der minder om A5-formatet.

Selve papiret er:
- matte;
- blank.
I dette tilfælde afhænger valget af smagen af ejeren af billedet. Hvis du ønsker det, kan du prøve begge muligheder og vælge den, du bedst kan lide.
Når fotoets egenskaber er justeret, kan du begynde at udskrive. Proceduren udføres ved hjælp af programmet. Hvis vi taler om Windows, så bruges en standard billededitor som et program. At kalde programmet er det samme som ved udskrivning af et dokument.
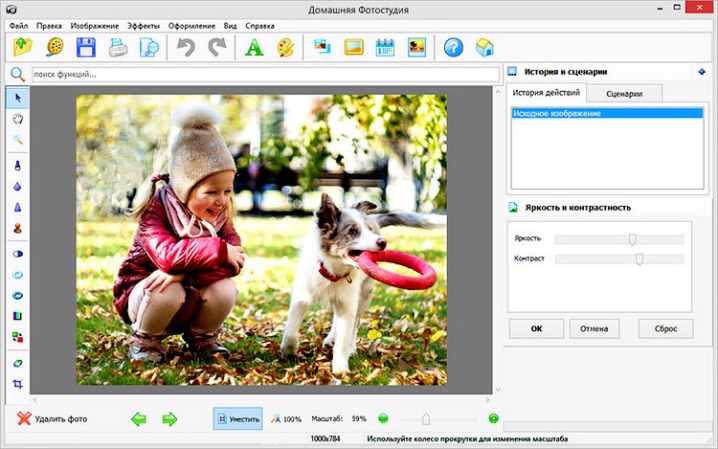
Udskriftsindstillingerne er også identiske. Derfor, efter at de nødvendige parametre er indstillet, kan du sende billedet til udskrivning.
web sider
Ofte er der behov for at udskrive en webside, men der er ikke noget ønske om at oprette en ny fil. Derfor spekulerer mange på, om der er en måde at udskrive internetsider på uden at skulle kopiere tekst og oversætte den til et dokument.
For at besvare dette spørgsmål bør du overveje populære browsere.
- Google chrome... Giver brugeren mulighed for at overføre information fra den bærbare computers skærm til papir. For at gøre dette skal du åbne en browser, finde det nødvendige dokument og åbne en menu - 3 punkter, der kan findes i øverste højre hjørne. På listen, der vises, skal du vælge udskriftsindstillingen, og processen vil blive lanceret. Hvis det er nødvendigt, kan du også trykke på tastekombinationen Ctrl + P, og derefter starter printeren med det samme.
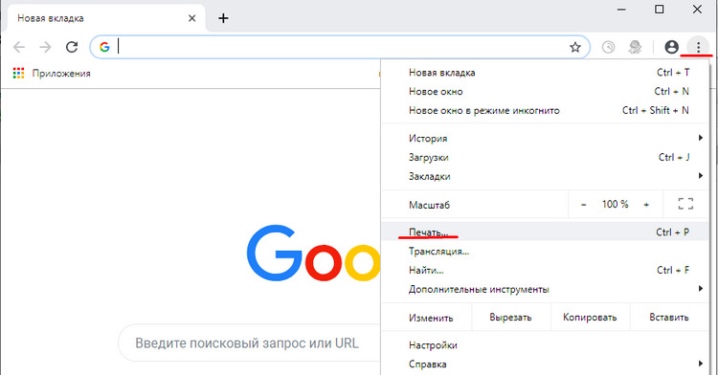
- Opera. Det gør det også muligt at udskrive websider fra en bærbar computer. For at vise dokumentet skal du klikke på tandhjulet, som åbner hovedbrowserens indstillinger. Ellers er alt klart, du skal vælge et segl og bekræfte proceduren.
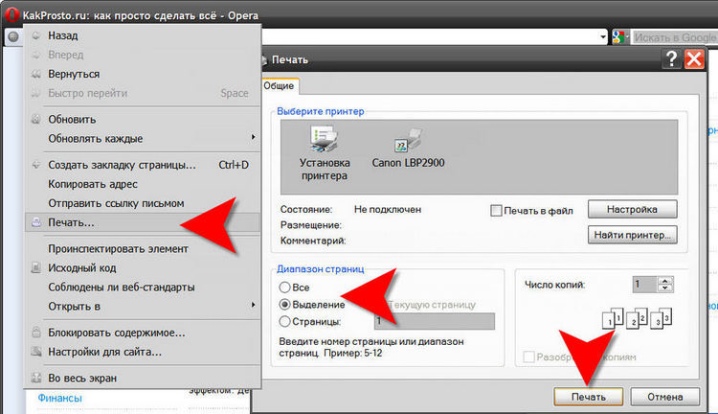
- Yandex... En browser, der i struktur ligner Google Chrome. Derfor er det ikke overraskende, at det også har den funktion at udskrive en webside på en printer. Rækkefølgen af proceduren er identisk, så det vil ikke være svært at udskrive dokumentet på papir.
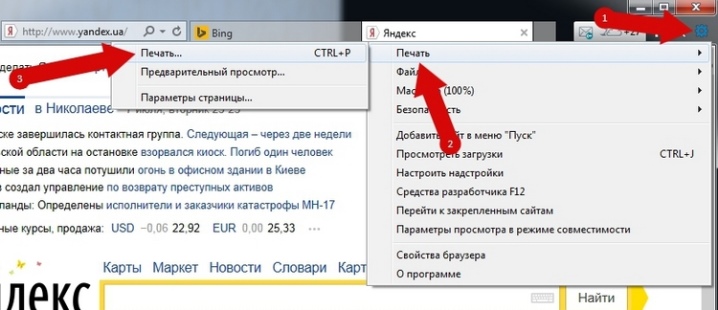
Det skal bemærkes, at De seneste opdateringer til de velkendte browsere Mozilla Firefox og Internet Explorer (eller nu Microsoft Edge) inkluderer også en printmulighed.
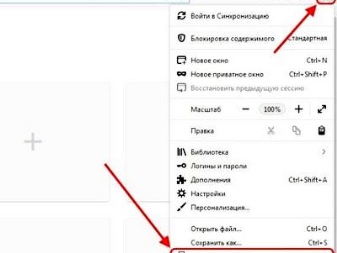
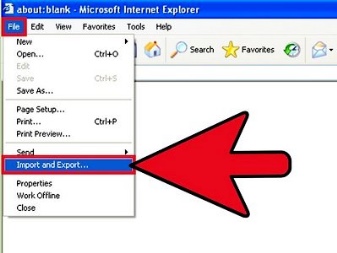
Processen startes efter de samme regler beskrevet ovenfor. Derfor vil det være hurtigt og nemt at klare opgaven.
Tosidet tryk
Nogle job kræver, at der udskrives materiale på begge sider af papiret. Derfor er det værd at lære, hvordan man udfører proceduren. Alt er meget enkelt. Tidligere blev det allerede forklaret, hvordan man udskriver tekst til printeren. I dette tilfælde er det nødvendigt at handle i henhold til de samme trinvise instruktioner, som blev givet.

Den eneste forskel er, at før du sender dokumentet til printeren, skal du kontrollere udskriftstilstanden. Der er flere af dem i systemet, hvoraf den ene giver dig mulighed for at organisere dobbeltsidet udskrivning. Hvis du ikke passer på dette øjeblik, udskrives dokumentet normalt, hvor teksten vil være på den ene side af arket.
Når de nødvendige parametre er indstillet, vil det være muligt at udskrive den eksisterende tekst uden problemer under hensyntagen til eventuelle ønsker.Det er kun vigtigt at vende arket i tide og indsætte det med den side, der er nødvendig for påføring af maling.

Det er værd at bemærke, at på nogle modeller er processen med at vende arket lettet af specielle billeder. Hvis ikke, skal du placere enden af den udskrevne tekst på papirudskriftsbakken for at opnå korrekt drift af produktet.
Anbefalinger
Der er flere retningslinjer, ved hjælp af hvilken det vil være muligt at gøre proceduren for visning af tekst eller billeder på papir hurtigere og mere effektivt.
- Word giver dig mulighed for at oprette et dokument af enhver kompleksitet. For ikke at redigere udskriftsindstillingerne kan du straks give siden det ønskede udseende i programmet.
- Udskrivningstiden afhænger af printermodellen. Denne parameter kan specificeres i egenskaberne.
- Printerens formål spiller en vigtig rolle. Hjemme og professionelle enheder er forskellige fra hinanden, så det er værd at beslutte på forhånd, hvilket udstyr der kræves.
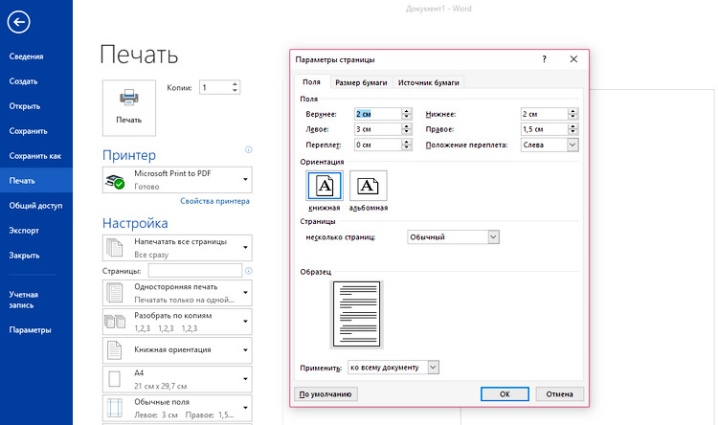
At tage disse krav i betragtning vil hjælpe dig med at vælge den rigtige enhed og organisere pålidelige udskrifter af dine filer.
Se videoen nedenfor, hvordan du tilslutter og konfigurerer printeren.













Kommentaren blev sendt.