Hvordan tilslutter jeg printeren til min computer med et kabel?

I den nuværende virkelighed er det ikke længere en luksus at have sin egen printer, men et bevidst behov. En udskrivningsenhed er ikke kun nødvendig for kontoransatte, men også for alle, der arbejder eksternt - revisorer, økonomer, tekstforfattere, grafiske designere. Men efter at have købt et funktionelt produkt, støder mange internetbrugere på problemer, når de aktiverer betjeningsmulighederne for en perifer enhed.

Netværkskabelforbindelse
Moderne brugere bruger en af flere metoder til at forbinde en computer til en printer - de parrer enheder via et netværks USB-kabel, konfigurerer den til at fungere trådløst. Eksempelvis har et netværkskabel mange fordele. Det inkluderer mange ledninger isoleret fra hinanden, kombineret til en tæt kappe. En sådan isolering er lavet af polyvinylchlorid, polyethylen eller polypropylen og er tilstrækkelig rivefast. Hvis for eksempel en kontormedarbejder beslutter sig for at bruge et netværkskabel, vil han vinde:
- i prisen på produktet;
- på en enkel måde at forbinde.

Netværkskabler bruges ofte som tilbehør. De er lagt i æsken på fabrikken sammen med instruktionerne og printeren, så brugeren straks kan begynde at arbejde efter køb af enheden. Erfarne kontormedarbejdere parrer nemt to enheder - en printer og en computer, der kører Windows-operativsystemet.

For uerfarne brugere, tjek proceduren for tilslutning med et netværkskabel.
Fremgangsmåden er enkel, og med tilslutning af et funktionelt produkt til en computer vil enhver nybegynder klare starten af aktiveringen. De sekventielle trin er beskrevet nedenfor.
- Sæt den ene ende af ledningen i pc-porten (USB-stik) og den anden i stikket på printerenheden.
- Tænd for enheden ved at trykke på knappen.
- Installer softwaren fra disken (diver).
- Vent på afslutningen af parringsprocessen for de to enheder.


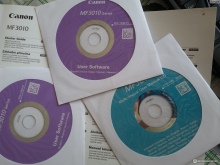
Det sidste trin er at udskrive en testside (han vil tilbyde at gøre dette på egen hånd). I nogle tilfælde, især når udskrivningsenheden er af en ældre model, skal du manuelt tilslutte printeren. Dette kan gøres som følger.
- Tilslut kablet mellem computeren og den eksterne enhed.
- Installer software.
- Aktiver "Kontrolpanel" på pc'en.
- Find linjen "Enheder og printere".
- Klik på "Tilføj printer".
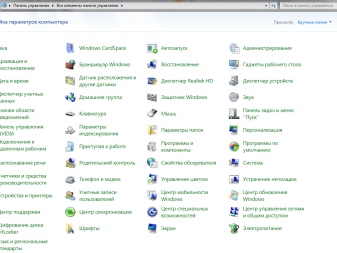
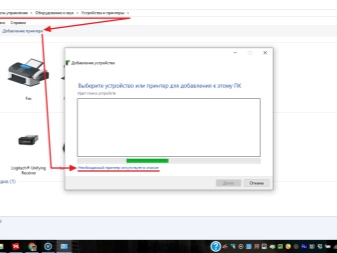
Dernæst skal du følge anbefalingerne fra "Connection Wizard". De kan variere afhængigt af det installerede operativsystem, men generelt viser de klart færdiggørelsen af parringsprocessen.
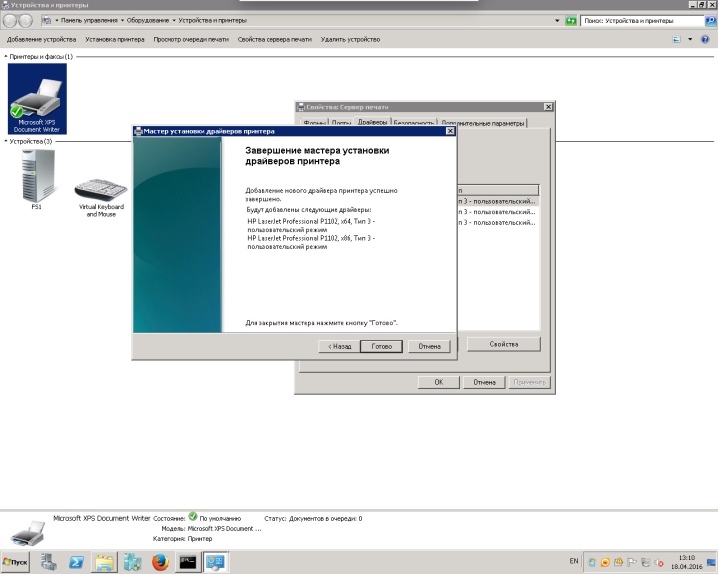
Hvordan tilsluttes via USB?
Hvis du ikke kan bestemme printerens muligheder, om den kan fungere via Wi-Fi, hvis der er et passende stik på routeren, vil følgende metode hjælpe med at løse problemet. Først kan du bruge det medfølgende kabel til at forbinde din computer og en hjælpeenhed. Den videre procedure er som følger.
- Kald kommandolinjen - skriv i søgefeltet "Kør cmd-værdi".
- Indtast ipconfig-kommandoen, og tryk på Enter.
- Skriv ned eller husk adressen på routeren.
- Luk kommandolinjen.
- Fra menuen Start skal du åbne Enheder og printere.
- Vælg "Tilføj printer".
- Aktiver "Tilføj en lokal printer".
- Marker afkrydsningsfeltet "Opret en ny port".
- I det vindue, der åbnes, skal du udskrive standard TPC/IP-portværdien og klikke på "Næste".
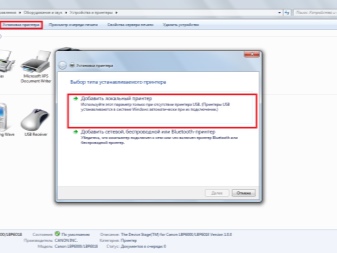
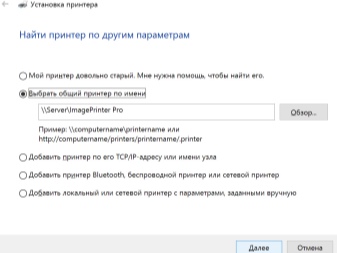
Derefter vises en ny forbindelse. Når computeren finder den nødvendige port, åbnes et nyt vindue, hvor du skal tjekke "Special"-elementet og klikke på "Options".
I de frie felter ("Portnavn", "Printernavn" eller "IP-adresse") skal du indtaste de værdier, der tidligere er skrevet fra kommandolinjen. Marker også LPR-elementet nederst og klik på OK. "Tilføj printer" kommer frem, hvor du skal markere "Special" og klikke på "Næste". Indtast et nyt navn i vinduet, der vises, eller lad alt være uændret. På det sidste trin skal du angive "Ingen delt adgang til denne printer" og udskrive en testside.
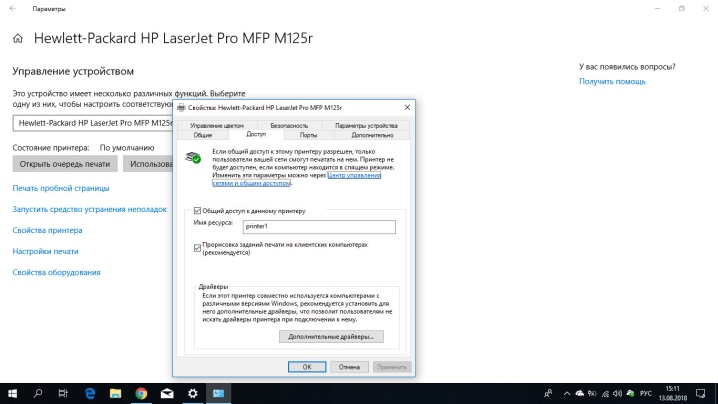
Mulige problemer
Med den seneste generation af periferiudstyr er der ingen problemer med at oprette forbindelse til en pc. Efter installation af softwaren finder computeren normalt enheden alene. Men der er situationer, hvor brugeren stadig skal gribe ind i parringsprocessen og indstille arbejdet manuelt. Det giver mening at liste de vigtigste problemer, som brugere står over for, når de tilslutter en perifer enhed, og hvordan de løses.
- Computeren genkender ikke printeren. Her kan du prøve at tilslutte USB-stikket til en anden port på din pc, geninstallere driveren eller finde opdateret software på producentens hjemmeside. Det er ikke overflødigt at kontrollere, at printeren er forsvarligt forbundet til 220 volt netværket.
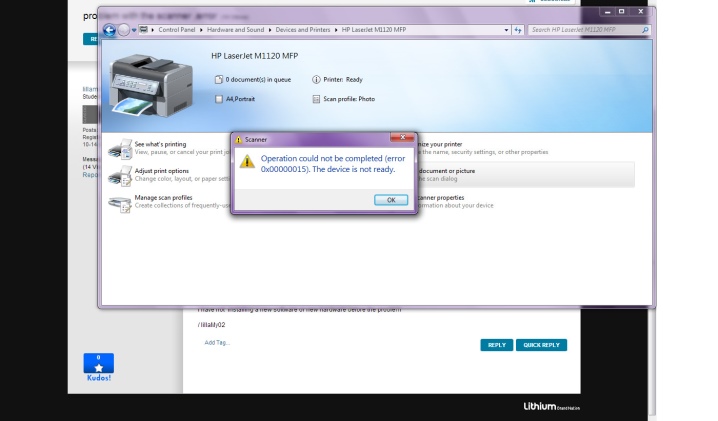
- Hvis computeren stadig ikke kan se printeren, skal du genstarte pc'en og forsøge at genetablere forbindelsen. Ellers skal du åbne "Kontrolpanel" og prøve at konfigurere parring ved hjælp af "Connection Wizard".
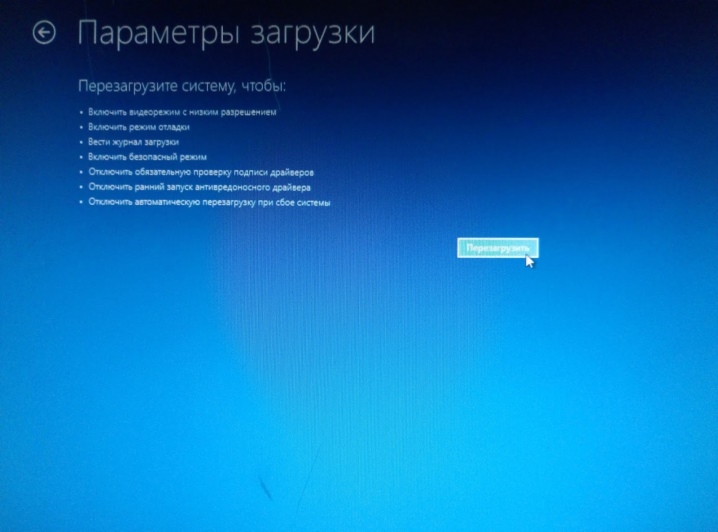
- Sjældent, men det sker, at printeren lige gik i stykker. Nedbrud kan skyldes forkert nedlukning af enheden efter den tidligere udskrivning af dokumenter, for eksempel når nedlukningen ikke sker med en knap, men ved at trække stikket ud af stikkontakten. I dette tilfælde skal du kontakte servicecenteret.

- På nogle printere skal tænd/sluk-knappen holdes nede i et par sekunder, når den tændesat klargøre det perifere udstyr til brug. Uden denne handling vil du ikke være i stand til at aktivere printeren.

- Ofte skyldes manglen på parring mellem enheder et defekt kabel. Hvad skal man gøre i denne situation? Skift ledningen og tilslut igen.

Hvis der ikke findes nogen fejl, eller hvis printeren ikke forbinder, eller hvis printeren ikke forbinder, så vil en erfaren tekniker hjælpe. Enheden kan have mekanisk skade eller softwareproblemer. For selv at tilslutte printeren skal du først læse instruktionerne omhyggeligt og først derefter fortsætte med bevidste handlinger. Og glem ikke at installere de nyeste drivere samt den korrekte lukning af udskrivningsenheden i slutningen af udskriftskøen.
Sådan tilsluttes en printer via USB i Windows 10, se nedenfor.













Kommentaren blev sendt.