Alt om Wi-Fi-printere

Printeren er længe blevet en af de væsentlige egenskaber, uden hvilken det er svært at udføre aktiviteterne i enhver organisation, regnskab, regeringsstruktur. Selv et skolebarn eller studerende vil være glade for at have en enhed derhjemme, der i høj grad vil lette læringsprocessen.
Printertyperne er modeller med Wi-Fi, som giver dig mulighed for at printe de nødvendige oplysninger trådløst. Lad os prøve at forstå enhedens funktioner og overveje, hvilken model der er bedre at vælge.



Ejendommeligheder
Inkjet- og laserprintere og MFP'er har længe været i høj efterspørgsel, fordi hver af disse teknologier har sine egne fordele, især udtalt efter udbredelsen af henholdsvis det kontinuerlige blækforsyningssystem og genopfyldelige patroner. En inkjetprinter, der typisk bruges til fotoudskrivning, producerer billeder i høj kvalitet med fremragende farvegengivelse og høj opløsning. Og laseranalogen bruges til at printe en stor mængde dokumentation, tekster og nogle gange farvefiler.


Men For nylig har begge kategorier af enheder oplevet et nyt toppunkt af interesse på grund af det faktum, at de modtog Wi-Fi-understøttelse. Det er nok at tilslutte en sådan trådløs printer til netværket, og du kan overføre dokumenter til den fra computeren, selvom den ikke er i nærheden. Det betyder, at du ikke behøver at bekymre dig om at løbe tør for det medfølgende kabel eller at fange ledninger og beskadige din enhed. Og et andet plus er, at en printer eller MFP med Wi-Fi-understøttelse kan tilsluttes enhver enhed, der har en Wi-Fi-adapter.
Producenter producerer nu et stort antal modeller til udskrivning med et Wi-Fi-modul, så du kan finde en passende mulighed til hjemmet, som vil blive kendetegnet ved en lav pris samt en kompakt farve- eller sort-hvid printer til et kontor eller anden institution.



Populære modeller
Det vil ikke være overflødigt at lave en lille vurdering af de mest interessante modeller af printere med Wi-Fi, der i øjeblikket er på markedet og er den bedste løsning med hensyn til pris og kvalitet.
Den første model, der fortjener brugernes opmærksomhed - Brother HL-1212WR... Denne sort/hvid printer vil være en fantastisk løsning til dit hjem eller kontor. Dens design er smuk, den er kompakt og kan nemt installeres overalt. Den utvivlsomme fordel ved denne model vil være tilstedeværelsen af en Wi-Fi-adapter til tilslutning til et trådløst netværk.
Dens produktivitet er 20 sider på 60 sekunder.
En anden funktion er, at den kan printe på alle typer papir, samt på forskellige typer etiketter, film eller pap. Den tilhører budgetkategorien, hvilket gør den overkommelig for mange.


Følgende printermodel er udgivet af HP og kaldes DeskJet Ink Advantage Ultra 4729 F5S66A... Denne MFP har et Wi-Fi-modul og fungerer med virtuelle printteknologier som Apple AirPrint og Google Cloud Print. Enheden fungerer godt med Android eller iOS mobiltelefoner og tablets. Hvis vi taler om selve printeren, så er det her inkjet.
Denne MFP kan nemt håndtere papirarbejde på kontoret eller derhjemme. Det er muligt at lave 20 sort/hvid eller 16 farve A4-ark i minuttet. Derudover er der et hoved med høj opløsning. Dette gør det muligt at udskrive billeder uden rammer.
Ifølge brugeranmeldelser udskriver HP DeskJet Ink Advantage Ultra 4729 F5S66A fotos meget godt.


En anden interessant mulighed er en MFP fra Epson kaldet Expression Home XP-425... Den er perfekt til ethvert kontor eller hjemmebrug. De vigtigste fordele ved modellen er dens lave omkostninger og ret brede funktionalitet. Der er et flydende krystal display her. Det skal bemærkes, at Expression Home XP-425 har en god printhastighed sammen med sin høje kvalitet - dokumenter og fotos er af høj kvalitet og kontrast.
Der er også mulighed for at tilslutte printeren til en pc eller mobilenhed via Wi-Fi, hvilket gør det muligt at øge dens mobilitet markant. Modellen er udstyret med et specielt hoved, som gør det muligt at printe uden kanter. Andre fordele omfatter kompatibilitet med forskellige typer fotopapir og kontorpapir.
Hvis vi taler om manglerne ved Expression Home XP-425, skal vi nævne manglen på en berøringsskærm, evnen til at tilslutte et kabel, ikke særlig høj printhastighed - omkring 7 sider på 60 sekunder. Men prisen på denne model er en af de laveste på markedet.


En anden model, der fortjener opmærksomhed, er HP Deskjet 2540... Denne MFP tilhører budgetkategorien. Dens krop er lavet af højstyrke plastik i et klassisk design. Enhedens højde er lidt større end analoger, men der er en papirbakke, der foldes ovenpå.
Denne model har også understøttelse af Wi-Fi-forbindelse. Du kan ikke kun udskrive via en computer, men også nemt sende en fil til den via internettet. Dette er muligt takket være support fra AirPrint og HP Eprint-tjenester. Her kan du printe på forskellige typer medier, og det maksimale format bliver A4-ark.


Hvordan vælger man?
Hvis vi taler om, hvordan man vælger en trådløs printer med Wi-Fi, så lad os sige med det samme, at der ikke er nogen dårlige enheder, men der er et valg, der blev foretaget forkert. For at den købte enhed skal opfylde ejerens krav så meget som muligt, skal du være opmærksom på følgende punkter, før du køber den:
- designbelastning og printhastighed;
- evnen til at udskrive filer uden grænser;
- tilstedeværelsen af en scanner;
- enhedens driftsressource.

Lad os nu tale mere detaljeret om hvert øjeblik. Du bør beslutte, om du har brug for en printer, eller du skal scanne dokumenter fra tid til anden og digitalisere dem. Hvis sidstnævnte, ville det være bedre at købe en MFP, hvor der udover en printer også er en scanner.
Med hensyn til muligheden for at printe uden rammer, så er det ikke alle printermodeller, der kan sådan noget. Hvis du køber sådant udstyr til for eksempel at udskrive forretningsplaner, skoleopgaver, som vil indeholde farverig grafik og diagrammer, så er felterne acceptable. Men hvis din printer kun vil fungere til udskrivning af fotografiske materialer, så ville det være bedre at kigge efter en model med kantfri udskrivning, så du senere ikke beskærer.


Lad os tale om designbelastningen og printhastigheden. Det skal man forstå printeren, som enhver teknik, har en vis ressource arbejde om måneden og hastigheden af at udstede trykte ark i forskellige formater. Til hjemmet eller kontoret kan du købe den enkleste model. Men hvis vi taler om en enhed til et fotostudie, hvor hastighed og kvalitet er vigtig, så kan det ikke anbefales at købe enheder, der er for langsomme.
Når vi taler om hovedressourcen til udskrivning, så lad os sige, at en række producenter, især dem, der laver billige printere, installerer sådanne komponenter, der har en lille arbejdsressource. Det vil sige, at enheden for eksempel kan printe flere tusinde kopier på én tankstation, mens printhovedets ressource er på 10.000 ark. Og du kan bestille en ny del enten fra en uofficiel leverandør eller på et servicecenter.
Og det vil heller ikke være overflødigt at forespørge om selve printerens ressource, hvilket er vigtigt.


Brugermanual
Lad os finde ud af, hvordan du tilslutter printeren til Wi-Fi.For at etablere en trådløs parring skal du bruge en router, der gør det muligt at oprette trådløse adgangspunkter – enten udstyret med en USB-port til en fysisk forbindelse, eller med en Wi-Fi-adapter i selve routeren.
Først skal du tilslutte printeren, hvorefter opsætningen allerede er udført. Det tilføjer vi der er flere muligheder for at tilslutte en sådan printer:
- tilslutning af ekstra udstyr, som inkluderer installation af en server med åben adgang;
- tilslutning af enheden til et Wi-Fi-netværk via en computer ved hjælp af et kabel;
- forbindelse til en Wi-Fi-router.


Hvis vi allerede har en enhed med indbygget Wi-Fi, så for at komme i gang, skal vi oprette et trådløst netværk. Der vil være to tilslutningsmuligheder:
- gennem et lokalt netværk;
- gennem en router.
Hvis du har brug for at udskrive fra en bærbar computer over et Wi-Fi-netværk, vil handlingsalgoritmen omfatte flere trin.
- Vi forbinder MFP'en til den bærbare computer.
- Vi åbner adgang for andre brugere. For at gøre dette skal du finde enheden i menuen "Printere og faxenheder" og i fanen "Egenskaber" - "Adgang" markere feltet "Delt" og klikke på "Anvend".
- Nu skal du på computeren finde en MFP, hvorfra dokumenter vil blive udskrevet. For at gøre dette skal du åbne punktet "Printere og faxenheder", hvor du skal finde punktet "Tilføj en netværksprinter". Find vores printer og klik på knappen "OK". Enheden er nu tilgængelig på en bærbar computer.
Lad os tilføje, at denne metode er velegnet til telefonen. Inklusiv til modeller på Android-systemet eller til iPhone.
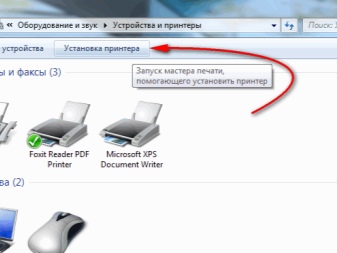
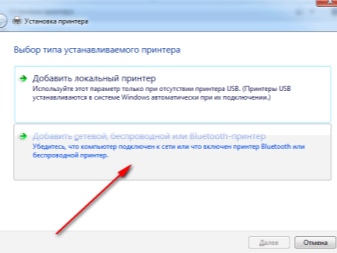
Hvis du beslutter dig for at udskrive via en Wi-Fi-router, bør du beslutte dig for tilslutningsmetoden. Der er kablede og trådløse metoder. Hvis enheden ikke har et Wi-Fi-modul, kræves der en kablet USB-forbindelse. For at udskrive i dette tilfælde skal du tilslutte enhederne til hinanden og konfigurere systemet i henhold til følgende algoritme:
- åbn routerindstillingerne ved at indtaste 192.168.0.1 i browserlinjen - tallene kan afvige lidt, og de vil blive stavet i instruktionerne til routeren;
- i vinduet, der vises, skal du indtaste adgangskoden og login, som kan findes på bagsiden af routeren;
- finder vi punktet "Netværksforbindelser", hvor printeren skal være, hvorefter vi forbinder dem, og du kan printe.
Hvis enheden allerede er udstyret med et Wi-Fi-modul, skulle der ikke være nogen forbindelsesproblemer. For at konfigurere enheden skal du aktivere modulet, og om et par minutter vil enhederne finde hinanden af sig selv. Brugeren skal kun indtaste et brugernavn og en adgangskode for at indstillingen kan udføres i automatisk tilstand.
Det er her vigtigt at tilføje, at den computer, som netværksprinteren er tilsluttet, konstant skal være tændt for konstant adgang til udskrivning. Ellers, hvis pc'en ikke fungerer, vil udskrivning ikke være mulig.

En anden forbindelsesmulighed er at konfigurere udskriftsdeling. Denne metode gør det muligt for alle netværksbrugere at udskrive. Dette er praktisk, fordi der ikke er behov for at konfigurere forbindelsen til hver enhed. Før du starter konfigurationen, skal du sikre dig, at netværket fungerer uden problemer, og at alle netværksenheder er synlige i afsnittet "Netværkskvarter". Du bør også sikre dig, at printeren fungerer korrekt, og at de nyeste drivere er installeret.
Du kan indstille udskrivning på denne måde som følger:
- i afsnittet "Kontrolpanel" finder vi punktet "Printere og faxenheder";
- vælg punktet "Egenskaber" i den viste liste;
- vælg "Delt adgang" på fanen "Adgang";
- nu i punktet "Sikkerhed", vælg "Udskriv for alle brugere".
Således kan alle brugere på netværket bruge printeren til at udskrive.

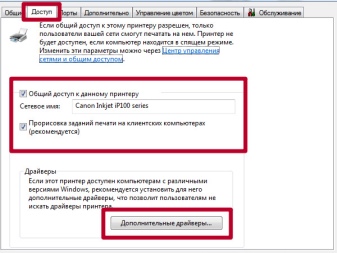
Wi-Fi-printere er en fantastisk løsning for folk, der værdsætter enkelhed og bærbarhed. En sådan enhed vil gøre det nemt at udskrive de nødvendige filer, uanset hvor der er trådløs internetadgang.
Se følgende video for at få oplysninger om, hvordan du tilslutter printeren til et Wi-Fi-netværk.













Kommentaren blev sendt.