Hvordan laver man en fotokopi på en printer?

Mange mennesker har den misforståelse, at en printer kun kan udskrive filer. Den nye generation af multifunktionsenheder kan dog også klare fotokopiering af dokumenter.


Grundlæggende regler
For at kunne lave en fotokopi på en printer til enhver tid, skal du i første omgang købe en moderne enhed, der har en kopi- eller scanningsfunktion. Som regel er en sådan MFP samtidig en scanner, en kopimaskine og en printer. Både laser- og inkjet-enheder kan overføre scannede data til en computer.
Normalt bestemmes tilstedeværelsen af en sådan mulighed af printerens udseende - hvis der er et dæksel i dens øvre del, hvorunder der er en glasoverflade, vil brugeren være i stand til at få en kopi.

Derudover udskrives information med en konventionel printer lodret opad, mens MFP'en udsender færdige dokumenter fra slutningen. Moderne printere sælges overalt - og i sådanne specialiserede butikker, der sælger udstyr som Eldorado og M. Video ”, og i onlinebutikker, for eksempel Ozon. Køb fotokopieringsenheder bedre end pålidelige mærker - Panasonic, Xerox, HP, Epson og andre. MFP'er på markedet præsenteres i forskellige priskategorier.




Hvordan fotokopieres?
Før du kopierer et dokument på printeren, er det nødvendigt at forberede den enhed, der bruges, korrekt. Den første ting at gøre er at kontrollere, om printeren er tilsluttet en pc eller bærbar computer. Hertil bruges som regel et USB-kabel, som ikke altid er inkluderet i sættet og købes separat.
Printeren tilsluttes derefter, og dens tænd/sluk-knap aktiveres. En disk, der indeholder kopimaskinens software, indsættes i computerens diskdrev. For nylig er et alternativ til det et USB-flashdrev med drivere, der følger med selve printeren.

I tilfælde af at disken mangler, skal du gå til producentens hjemmeside, indtaste det fulde navn på din enhed i søgevinduet og downloade den nyeste driver. Du bør fokusere på filer med exe-udvidelsen. Når driverne er installeret, vil operativsystemet højst sandsynligt genkende dem af sig selv.
Hvis det er nødvendigt, kan du gå til afsnittet "Printere og faxenheder" og finde navnet på din enhed. Efter at have gennemført synkroniseringen, bør du beslutte, hvilket program der skal bruges til at fotokopiere dokumentet. Det mest almindelige valg er mellem Adobe, XnView og VueScan.
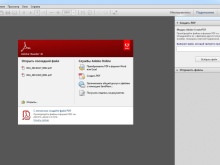
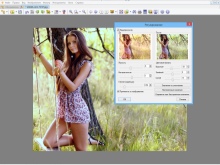
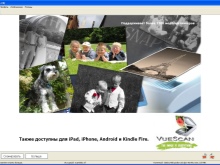
Dokumenter og fotos
For at fotokopiere fotos og dokumenter skal du ud over en fyldt MFP bruge passende papir. I princippet foregår alt som følger.
- Det printbare papir fylder inputbakken, og dokumentet placeres med forsiden nedad på det rensede glas. Det ville være godt straks at tjekke det for fingeraftryk, skrammer eller snavs.
- Ved at justere kopiarket med kanten af styrene, det vil sige med stregerne markeret rundt om glasset, kan du lukke printerlåget.
- Tryk på knapperne på kontrolpanelet for at vælge udskriftsnuancen. Derefter trykkes enten på Start-knappen eller Kopier og derefter Start.



Antallet af gange, der trykkes på den primære knap, bestemmer normalt, hvor mange dubletter af dokumentet, der opnås: typisk fra 1 til 20 ad gangen.
Det er også muligt at bruge piletasterne. For at ændre papirstørrelsen er knappen Papir oftest aktiveret. Det er også muligt at arrangere flere kopier af dokumentet på ét ark. Når arbejdet er afsluttet, fjernes de resulterende kopier fra den relevante bakke, og originalen tages ud af scanningsrummet.
I øvrigt, for at kopiere dokumentet fra begge sider skal du i opsætningsfasen vælge punktet "Sider (dupleksudskrivning)". I menuen vil det første tal være antallet af sider af originalen, og det andet er antallet af sider af kopien.
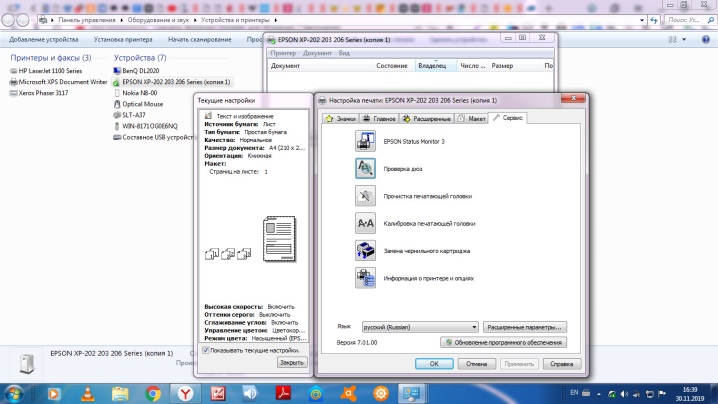
Mere detaljerede instruktioner kan ses ved at bruge eksemplet med en Canon-printer.
- Når maskinen er klar til brug, lægger du papir i A4- eller Letter-størrelse i bakken. Originalen placeres med siden, der skal kopieres, nedad og justeret med registreringsmærket.
- Når du har lukket låget, skal du trykke på "+"-knappen så mange gange som nødvendigt for at lave kopier. Nummeret vises på LED-displayet og øges med et for hvert tryk. Hvis der vises et F på skærmen, betyder det, at brugeren har indstillet 20 kopier. Ved at trykke på "+" knappen igen, kan du ændre mængden igen med 1 kopi.
- Papirindikatoren lader dig indstille papirstørrelsen. Du kan bruge standard A4-størrelse, A4, Letter-størrelse fotopapir eller 10 x 15 centimeter fotopapir.
- Hvis funktionen Kopier til side er aktiveret, kan du oprette kopier af dokumentet, forstørret eller formindsket, så den passer til siden. Felter vil blive tilføjet til originalen, hvis det er nødvendigt.
- Knappen "Farve" giver dig mulighed for at kopiere dokumentet i farver, og knappen "Sort" får en sort/hvid kopi. Det er vigtigt under drift, at låget hele tiden forbliver lukket.
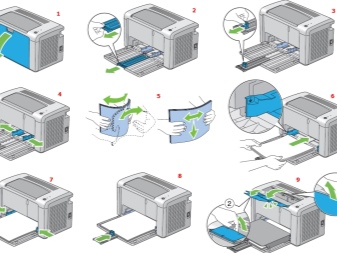

Det skal tilføjes, at fotokopiering kan foregå på en mere kompliceret måde – scan dokumentet og print derefter den redigerede version.
- Dokumentet lægges ud på et rent glas og dækkes af et MFP-låg.
- På en bærbar computer, gennem "Start", vælges "Kontrolpanel", hvorefter du skal åbne fanen "Hardware og lyd" og gå til afsnittet "Enheder og printere".
- Ved at højreklikke på ikonet, der symboliserer MFP'en, skal du vælge funktionen "Start scanning". For at konfigurere indstillingerne skal du vælge "Preview" og derefter "Scan" lige før scanning.
- Det færdige dokument gemmes og udskrives derefter.
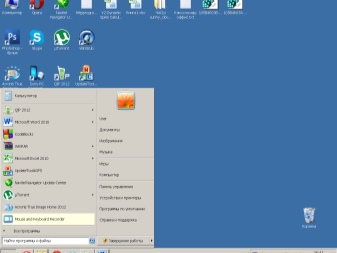
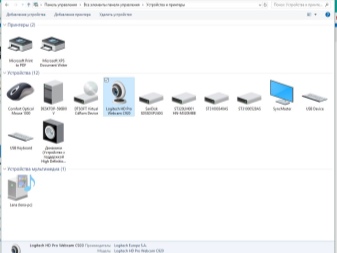
Før du begynder at arbejde, bør du også evaluere nogle få grundlæggende parametre. For det første bør DPI ved behandling af et tekstdokument ikke overstige 300-400.
Jo højere denne indikator er, jo klarere er billedet, men selve scanningsproceduren vil tage lidt længere tid. For det andet skal farvemætning eller chroma kontrolleres. Som regel, valget er taget mellem sort/hvid tekst, grå og farve. Jo højere denne indikator er, jo længere vil scanningsprocessen tage.


Pas
Før du laver en kopi af dit pas, er det vigtigt at fjerne alle klistermærker, dække og selv om nødvendigt fjerne eksisterende hæfteklammer. Dernæst skal du i "Indstillinger" vælge "Indstillinger", og derefter i "Gråtoner" indstille den nødvendige opløsning.
Passet placeres med den fotokopierede side på glasset på en sådan måde, at der forbliver en indrykning på 3-5 centimeter fra kanten. Når du har lukket enhedens låg, skal du trykke på startknappen. Arbejde i det korrekte program vil give dig mulighed for at vælge det ønskede område ved hjælp af en ramme og efterlade tomme felter uden for arbejdsområdet.
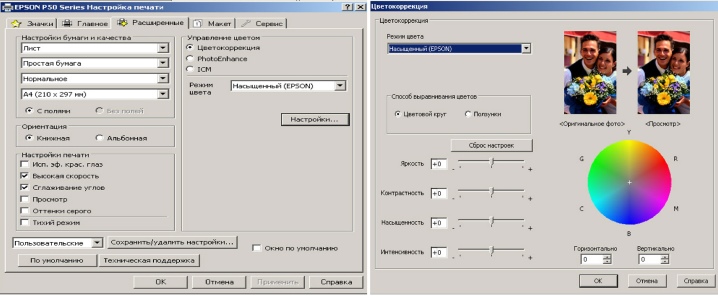
Mulige problemer
Hvis printeren ikke udskriver godt, så er den første ting at kontrollere, om reglerne for driften er fulgt. I dette tilfælde taler vi om mulige temperatursvingninger, niveauet af luftfugtighed samt MFP-fyldningen, det vil sige mængden af blæk. Det er vigtigt at rengøre enheden regelmæssigt for støv og snavs, og det er også nødvendigt at kontrollere printhovedets tilstand.
Glas, som er den mest følsomme del, skal beskyttes så meget som muligt mod ridser, snavs og slid, ellers vil kvaliteten af det digitaliserede materiale falde betydeligt. Tør desuden af og til overfladen af med en blød klud såsom syntetisk ruskind.

Det anvendte papir skal også være fri for støv og snavs. Derudover tilskyndes tilstedeværelsen af stykker tape eller fastgørelseselementer på det ikke. Det er bedre at fjerne udtalte fingeraftryk med en viskelæder eller flannelklud.
Under drift må du under ingen omstændigheder lægge pres på glasdækslet. Ved rengøring skal du undgå en stor mængde pulver, der ridser overfladen, samt overskydende fugt, der kan fugte enheden.
I det tilfælde, når printeren ikke klarer oprettelsen af en fotokopi, kan årsagen være, at programmet ikke reagerer banalt... Oftest løses problemet ved en simpel genstart af printeren. Hvis det ikke virker, kan du slukke for enheden, vente mindst et minut og tænde den igen.
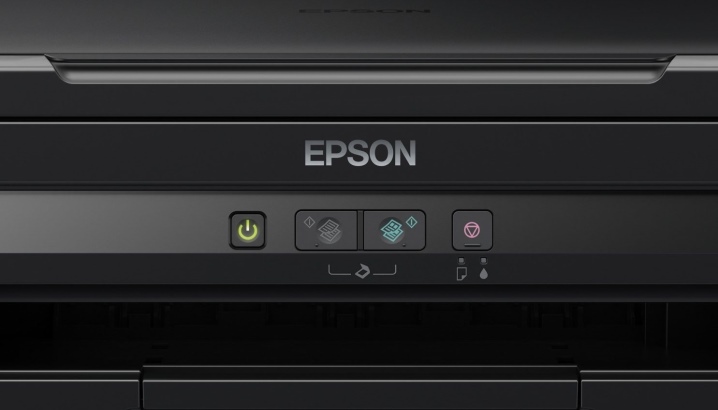
Når der opstår en fejl i scanneren, skal du afklare dens kode og derefter rette den. Denne indikator bestemmes af diagnosen. I de fleste tilfælde vises fejlkoden enten på printerens display eller i en meddelelse på computeren. Yderligere bestemmes måden at løse problemet på afhængigt af, hvad der forårsagede det.
Det skal tilføjes, at scanneren kan fungere i servicetilstand, men den vil ikke fotokopiere på nuværende tidspunkt. Du kan aktivere denne tilstand, for eksempel i en Canon MFP, hvis du trykker på reset-tasten fem gange.

Nogle gange kan et dokument ikke kopieres af den simple grund, at enheden i øjeblikket udfører en anden opgave, for eksempel venter den på et udskrevet dokument.
For hurtigt at kopiere kan du annullere den forrige opgave og gå til den aktuelle, eller bare vente til den sidste er fuldført.
Årsagen til den utilfredsstillende drift af printeren kan være en "flyvende" scannerdriver. For at løse problemet er det nok at genstarte softwaren. I nogle tilfælde er det endnu nemmere at løse problemet - brugeren skal fjerne kablet fra computeren og MFP'en og indsætte det igen.

Det mener eksperter når alt andet fejler, er det værd at prøve at nulstille printeren til fabriksindstillingerne... For at gøre dette skal du åbne operativsystemets menu og vælge punktet "Nulstil indstillinger" eller bruge hardwaremetoden og følge instruktionerne.
Før du tager printeren til værkstedet, bør du prøve at tilslutte den til en anden computer, geninstallere driverne og prøve at fotokopiere dokumentet.
Den følgende video fortæller dig, hvordan du laver en kopi af et tosidet dokument.













Kommentaren blev sendt.