Hvordan installerer jeg en printer på min computer uden en installationsdisk?

I dag er det svært at forestille sig dit liv uden teknologi, ved hjælp af hvilken mange typer arbejde forenkles. For eksempel har en computer og en printer længe erstattet manuskripter og er uundværlige hjælpere i enhver moderne persons arbejde. For at disse to enheder skal fungere godt, er det nødvendigt at etablere en korrekt forbindelse mellem dem. For at gøre dette har printeren som regel en speciel installationsdisk i sættet, som du kan udføre hurtig opsætning med, hvorefter du kan styre udskrivningsenheden fra din computer. Men hvad nu hvis du ikke har sådan en disk ved hånden? Kan jeg installere en printer på min computer uden den? Lad os prøve at besvare disse spørgsmål.
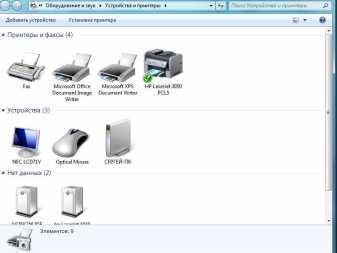
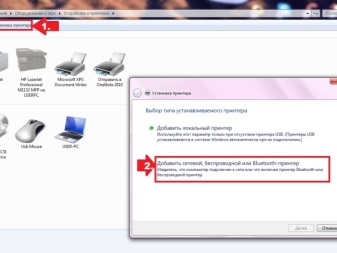
Installationsfunktioner
For at to enheder kan arbejde sammen, kræves der specielle drivere for at sikre deres kommunikation med hinanden. De kan installeres på en computer ved hjælp af en speciel cd-rom, som oftest følger med en printerenhed. Denne metode er den hurtigste og nemmeste, fordi alle de nødvendige elementer til installation er ved hånden.
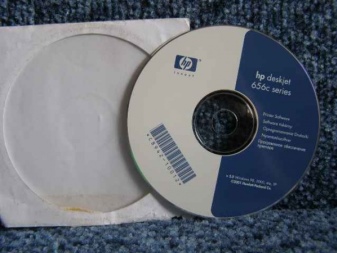
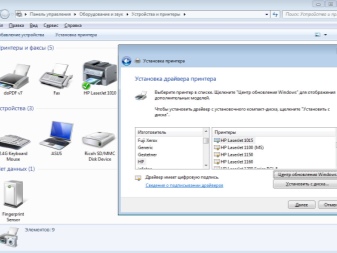
Du skal blot indsætte disken og følge trin-for-trin instruktionerne.
Alt er meget klart her. Men hvordan installerer man en printer på en computer uden en installationsdisk?
I dette tilfælde skal du vælge en af to mulige installationsmuligheder:
- opsætning af kommunikation mellem to enheder via et USB-kabel og indbyggede funktioner i operativsystemet;
- indlæsning af speciel software.

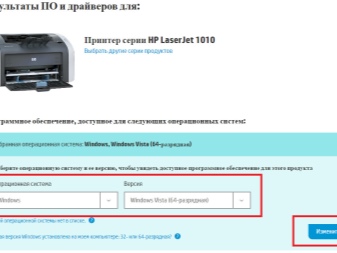
Den første metode vil tillade installation af hoveddriverne i den nærmeste fremtid.
Med deres hjælp vil udskrivning og scanning af dokumenter blive tilgængelig. Desværre vil det i dette tilfælde være upassende at tale om opsætning af dokumenter før udskrivning, valg af farver og andre avancerede funktioner, da tilstedeværelsen af grundlæggende drivere ikke vil gøre det muligt at udføre denne form for manipulation.
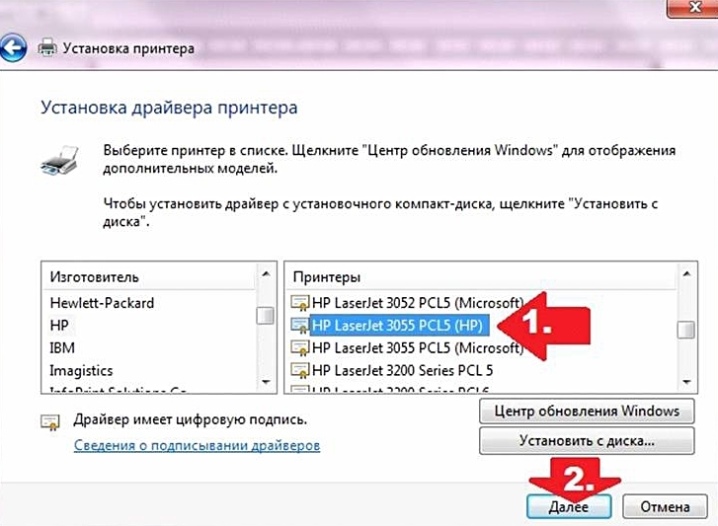
Den anden metode er tidskrævende, men under denne installation vil der blive opnået opdaterede drivere, som åbner op for hele spektret af muligheder forbundet med driften af udskrivningsenheden.
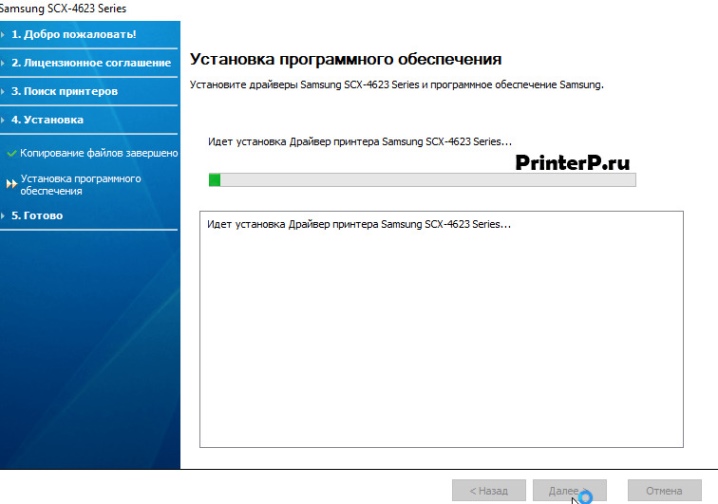
måderne
Lad os overveje detaljeret hver af måderne at tilslutte en printer til en computer uden en disk.
Installation ved hjælp af et USB-kabel og indbyggede funktioner i Windows 8, Windows 10. Efter at have valgt denne metode til at løse problemet, er det nødvendigt at udføre en bestemt rækkefølge af handlinger.
- Tilslut USB-kablet til computeren. Typisk er USB-porten på en bærbar computer placeret på siden, på en computer, på bagsiden eller forsiden af kabinettet.
- Tryk på tænd/sluk-knappen på printerens kontrolpanel, og vent, indtil udskrivningsenheden er klar til brug. Oftest, efter tænding, vises et vindue til installation af en ekstra enhed automatisk på computeren. Hvis det vises, skal du blot følge instruktionerne, der vil blive vist på skærmen. Hvis det ikke er der, skal du fortsætte til næste trin.
- På computeren skal du åbne kontrolpanelet ved at klikke på knappen "Start".
- Find fanen "Printere og scannere" og klik på den med musen.
- Tilføj printer og scanner ved at klikke på den tilsvarende fane.
- Vælg navnet på din printer i det vindue, der åbnes, og klik på det. Guiden Tilføj printer vises. (Hvis den ønskede printer ikke findes på listen over enheder, skal du klikke på ikonet "Den påkrævede printer er ikke på listen", vælg derefter søgemuligheden og følg instruktionerne på skærmen.)
- Udfør installationen i henhold til instruktionerne, der vises på skærmen. Når du har gennemført disse trin, kan du bruge udskrivningsenheden.


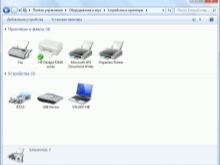
Installation af en printer ved hjælp af et USB-kabel i Mac OS X. Lad os overveje proceduren for en sådan parring.
- Afgør, om printeren er kompatibel med Mac OS X. Desværre kan ikke alle printere arbejde med dette operativsystem. For ikke at udføre unødvendige handlinger er det først værd at finde ud af, hvilken model den tilsluttede printer har, og om den er kompatibel med dette system.
- Se efter en USB-adapter (hvis nødvendigt). De fleste moderne Mac-computere har ikke standard USB-stik. I stedet kan du finde USB-C. I dette tilfælde kræves en USB til USB-C-adapter for at tilslutte kablet til en computer.
- Sæt USB-kablet i din computer. (Hvis du har en adapter, skal du først slutte den til USB-C-porten og derefter tilslutte kablet til adapteren.)
- Tryk på tænd/sluk-knappen på printeren.
- Klik på fanen "Installer", når du bliver bedt om det. Mac OS X registrerer automatisk printeren og afgør, om du skal konfigurere den. Hvis opsætningen aldrig er blevet udført, vises en installationsanmodning på skærmen.
- Følg de fortløbende forskrifter i instruktionerne. Efter de udførte handlinger er printeren klar til brug.
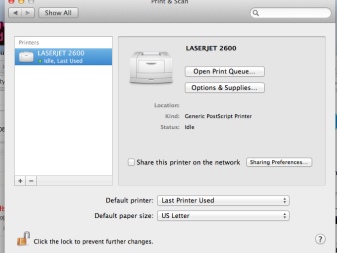
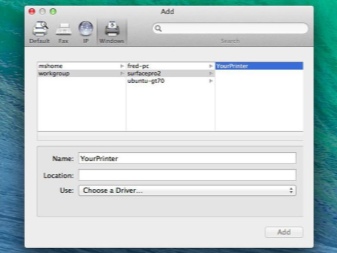
Download af softwaren involverer en række trin.
- Det er nødvendigt omhyggeligt at studere instruktionerne til printeren, der skal installeres, for at finde og downloade den passende software til udskrivningsenheden.
- Gå til printerproducentens officielle websted.
- Åbn fanen "Printere". Oftest er den placeret øverst på siden. Du kan også bruge søgelinjen og indtaste din printermodel ved at springe det næste trin over.
- Vælg den printermodel, der er tilsluttet computeren.
- Find downloadlinket. Det kaldes "Software". Eller følg det direkte link - "Download software".
- Download softwaren ved at dobbeltklikke på linket. Start processen med at downloade installationsfilen.
- Vent, indtil processen med at downloade til din computer er fuldført. Når du bliver bedt om det, skal du angive den ønskede mappe for at gemme den downloadede fil.
- Pak det downloadede arkiv ud med installationsfilen. På en Windows-computer skal du dobbeltklikke på arkivmappen, og når du bliver bedt om det, vælg mappen og "Udtræk her". På Mac OS X åbnes det ved at dobbeltklikke på et arkiv.
- Dobbeltklik for at åbne installationsfilen. I Windows åbnes mappen ved at klikke på EXE-filen, og på Mac OS X ved at klikke på DMG-filen.
- Følg alle forskrifter og instruktioner, der vises på monitorskærmen.
- Slut printeren til computeren, og begynd at arbejde med den.
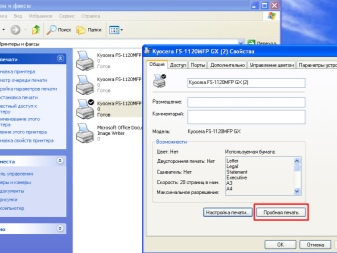
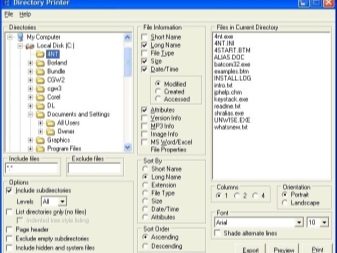
Anbefalinger
Der er flere nyttige retningslinjer for at hjælpe med at besvare spørgsmål, der opstår, når du installerer printeren på en computer.
- Hvis der ikke fulgte et USB-kabel med printeren, skal du købe det i enhver hardwareforretning. For at finde det korrekte kabel skal du indtaste "USB-kabel til (printermodel)" i søgefeltet. Hvis din printer ikke har et USB-kabel, skal du installere softwaren manuelt.
- Vær forberedt på, at nogle producenter sender driverdiske mod et gebyr. Detaljeret information herom kan fås på producentens hjemmeside.
- Printersoftwaren bør kun downloades og installeres fra pålidelige websteder.

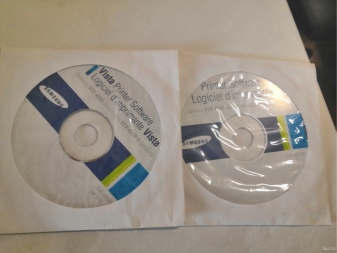
Sådan installeres printeren på en computer uden en disk, se nedenfor.













Kommentaren blev sendt.