Hvordan tilsluttes og konfigureres projektoren?

Projektoren er en praktisk enhed, der bruges både i hjemmet og på arbejdet... For at forbinde den til en personlig computer eller endda et tv, skal du bruge en speciel ledning eller Wi-Fi-forbindelse.


Trådløs forbindelse
For at tilslutte projektoren trådløst er alt, hvad du skal gøre drage fordel af Wi-Fi-teknologi. For at gøre dette skal der placeres en speciel adapter, der ligner et almindeligt USB-flashdrev i sit udseende i USB-stikket på projektoren. Et lys på adapteren vil lyse for at angive, at enheden fungerer og er egnet til brug. Nogle avancerede projektormodeller, f.eks. Epson EH-TW650, har et indbygget modul trådløs forbindelse, kræver derfor ikke brug af en separat adapter.

Hvad angår bærbare computere, hvortil enheden i dette tilfælde er forbundet ved hjælp af Wi-Fi, har de fleste af dem ikke brug for ekstra udstyr, men nogle gange kræver de installation af speciel software eller yderligere drivere.
En trådløs forbindelse har mange fordele. Der er ingen grund til at bruge flere ledninger for at forenkle processen, og der er ingen grund til at skjule dem nogen steder. Projektoren tilsluttes hurtigt, den kan fungere uden problemer selv ved udendørs arrangementer.

Kablede metoder
Tilslutning af projektoren til en bærbar computer anses stadig for at være den mest effektive. ved hjælp af en speciel ledning... I dette tilfælde bliver forbindelsen mere pålidelig og forsvinder ikke på grund af tekniske problemer eller en pludselig afbrydelse af Wi-Fi-forbindelsen. Derudover fryser enheden i dette tilfælde næsten aldrig.
Essensen af den kablede forbindelse er, at de passende stik på de to enheder er forbundet gennem ledningen.... Universalstikdåserne passer meget sjældent ikke sammen, men om nødvendigt er det meget nemt at vælge den ønskede adapter. Afhængigt af de tilstedeværende stik kan dette være VGA, HDMI eller USB tilslutning. Tilslutningsdiagrammet er næsten det samme i alle tre tilfælde, men har nogle nuancer.



VGA
Siden VGA-stikket var på sit højeste af popularitet for flere årtier siden, i dag kan den kun findes på forældede modeller... Derudover skal det forstås, at kun et billede vil blive output, og for lyd et ekstra kabel er påkrævet. Det lille stik har tre linjer og er normalt farvet klart blåt. Det er nødvendigt at indsætte et kabel af samme farve i det, som derefter yderligere fastgøres med et par indbyggede skruer.

Når du tilslutter et VGA-kabel, skal du først forbinde den ene ende til projektoren og derefter den anden til den bærbare computer.
Dernæst skal du selv aktivere det projektor, og først da - Personlig computer. Proceduren slutter med installation af de relevante drivere og konfiguration. Der kræves et ekstra mini-jackkabel for at overføre lyd. Denne metode - via VGA - er også praktisk til at tilslutte en videoprojektor til et tv.

USB
USB-forbindelse anses for at være en meget bekvem måde at forbinde to vilkårlige enheder på, da både USB-stik og USB-kabler normalt er tilgængelige til hver. Denne variant vælges også ofte, når en multi-drop-forbindelse er påkrævet.Det skal dog forstås, at videoopløsning og billedkvalitet sandsynligvis vil lide på grund af transmissionskablets smalle plads. Før du tilslutter begge enheder, du skal downloade og installere en speciel driver på din personlige computeri stand til at overføre et billede fra skærmen til projektoren.

HDMI
HDMI-forbindelsen anses for at være den mest pålidelige, når du forbinder en computer og en projektor. Tilslutningsproceduren er den samme som ved brug af VGA-stikket. Før du starter, skal du sørge for at slukke for begge enheder, ellers er udstyrsfejl og systemfejl mulige. Dernæst tilsluttes kablet til projektoren, derefter til computeren, og så skal du aktivere begge enheder. En af hovedfordelene ved en HDMI-forbindelse er muligheden for samtidig at transmittere både lyd og billede og med den maksimale opløsning.

Desuden har den ekstra beskyttelse mod piratkopiering, som giver dig mulighed for at se billeder i højere kvalitet.
Det er værd at huske på det anvendte kabel skal have samme stik på begge sider. I tilfælde af, at der kun er én type stik på projektoren og pc'en, skal du købe en speciel adapter. På bagsiden af projektoren skal du vælge det stik, der siger HDMI IN, hvorefter det samme gøres med computeren. Det er vigtigt, at ledningerne er tæt forbundet.

Tilpasning
Efter at have tilsluttet enheden korrekt, skal den også konfigureres korrekt. I nogle tilfælde indstilles de nødvendige parametre automatisk.... Som regel er projektorer straks klar til at sende et signal efter tilslutning, hvilket kan forstås ved, at et billede fra en computer vises på skærmen. Hvis dette ikke skete, så er det nødvendigt brug det medfølgende kontrolpanel og tryk på knappen på det med navnet Kilde... Denne handling vil begynde at søge efter et videosignal, som igen vil føre til udseendet af et billede på en væg eller et specielt lærred.

I tilfælde af at projektorens fjernbetjening har flere knapper svarende til forskellige typer tilslutning, skal du vælge præcis hvilken der skal bruges. Hvis projektoren har en opsætningsmenu, er det bedst at betjene den i henhold til de medfølgende instruktioner.

En vigtig del af opsætningen er valg af skærmopløsning. For budgetmodeller er 800x600 eller 1024x768 muligheder mere velegnede. Hvis du bruger en dyr enhed, kan du indstille opløsningen til 1920x1080. Opløsningen på den personlige computer skal svare til opløsningen på projektoren. For at gøre dette skal du i enhver tom del af skrivebordet højreklikke og åbne en menu, hvor du kan vælge fanen "Skærmopløsning".
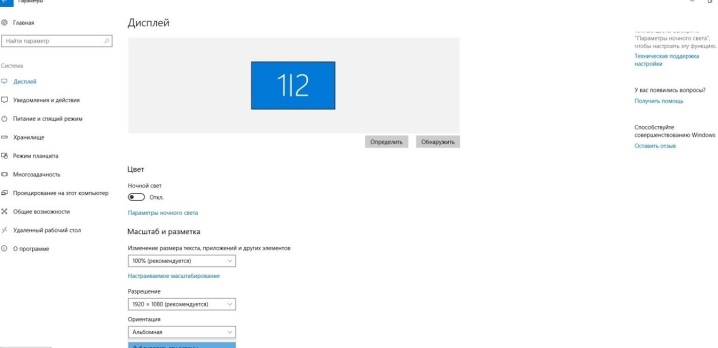
I vinduet, der åbnes, skal du vælge den værdi, der passer til den projektor, der bruges. Ellers bliver billedet enten komprimeret eller for strakt. Når du har gemt indstillingerne, skal du gå til valget af visningen af demotilstanden. Som regel trykkes der på Win- og P-tasterne samtidigt, hvorefter en menu åbnes. "Computer" betyder, at projektoren slukker, og billedet forbliver kun på pc-skærmen.

Kommandoen Dupliker vil få projektoren til at kopiere billedet fra hovedskærmen.
Hvis du vælger funktionen "Udvid", vil hovedskærmen være placeret til venstre, og billedet vil være identisk for begge enheder. Endelig efterlader kommandoen "Kun anden skærm" billedet kun på projektorens lærred. Ved at trykke på Fn-knappen på den bærbare computer vil det være muligt at ændre visningstilstandene.
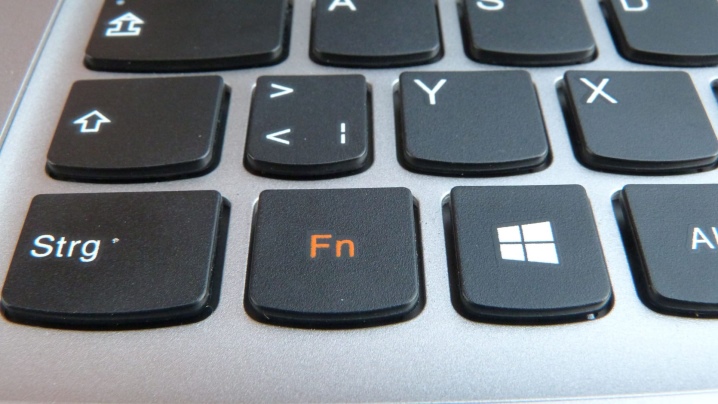
Det skal huskes, at arbejde i forskellige operativsystemer har sine egne specifikationer.
Når du tilslutter projektoren til en Windows 7-computer, skal du
- Åbn Kontrolpanel, og vælg derefter afsnittet "Hardware og lyd".
- Efter at have ventet på, at vinduet vises, kan du vælge en af metoderne til at vise billedet: kun på projektoren, kun på skrivebordet eller på skrivebordet både på skærmen og på projektoren.
- Den sidste afspilningsmetode er med skrivebordet, der viser grænsefladen, før videoen udsendes til projektoren og skærmen.
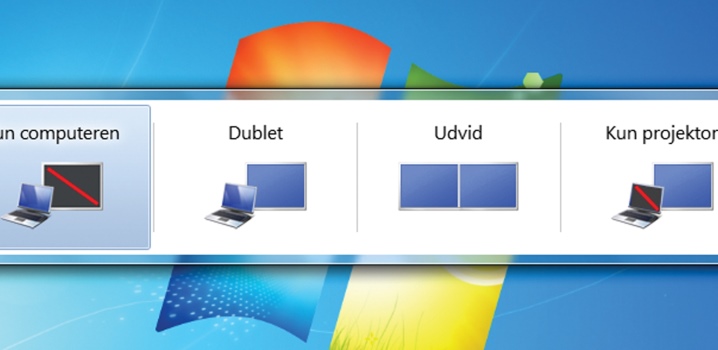
Når du arbejder i Widows 10-systemet, vises billedet med det samme på skærmen, men ikke altid i den ønskede kvalitet. Derfor skal du yderligere justere opløsningen ved at ændre dataene i computerens indstillinger. Systemet med at vise billedet på skærmen ligner systemet i Windows 7, men med en lille ændring i navnene. I dette tilfælde, i stedet for "Duplicate", vises meddelelsen "Duplicate", og elementerne "Kun projektor" eller "Kun skærm" vil også være til stede. En specifik tastekombination, der ændres afhængigt af den bærbare model, giver dig mulighed for at ændre disse tilstande.
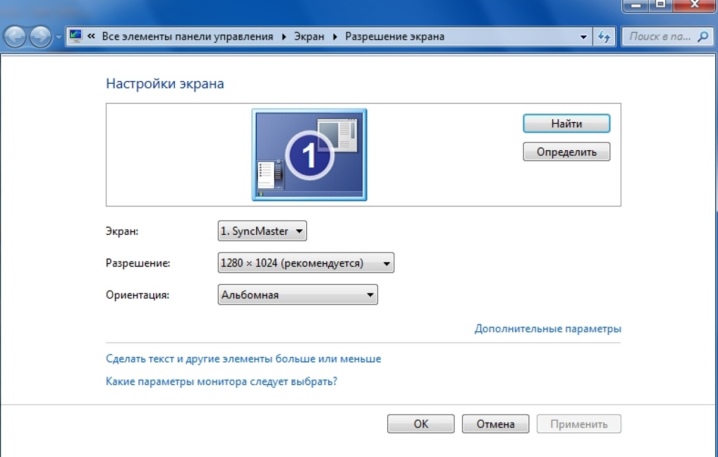
Når du opsætter Windows XP det er ikke nødvendigt at åbne kontrolpanelet. Det er nok at højreklikke på skrivebordet og gå til "Indstillinger". For at skærmen skal fungere, skal du klikke på den med musen og derefter aktivere funktionen "Udvid skrivebordet til denne skærm". I samme øjeblik kontrolleres korrespondancen af tilladelserne for de to enheder og korrigeres om nødvendigt.
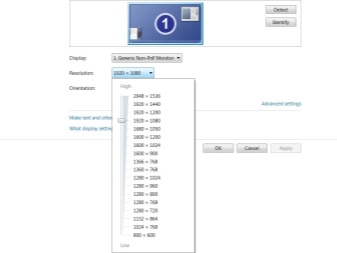
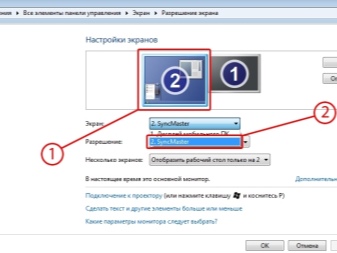
Hvordan deaktiverer man det korrekt?
Slukning af projektoren bør ske i etaper for ikke at beskadige dit udstyr.
- Først og fremmest lukkes alle dokumenter på den personlige computer, og faner minimeres.
- Ydermere vender udvidelsen af skærmen tilbage til sin oprindelige position, det vil sige, hvad der er egnet til monitorskærmen.
- Sluk øjeblikkeligt de indstillinger, der er ansvarlige for at vise billedet på skærmen eller minimere det.
- Sluk-knappen på projektoren bruges, efter at alle indikatorlamper er slukket. Det anbefales at holde den, indtil ventilatoren holder op med at virke.
- Derefter afbrydes enheden fra lysnettet eller fra strømforsyningen.


For at undgå at der kommer støv ind, skal du straks lukke skærmgardinet. Desuden kan skærmen tørres af med en blød klud vædet i væske, der bruges til at rengøre skærmen. Fra tid til anden bør både fjernbetjeningen og porten rengøres med alkohol. Når alle enheder er slukket, skal du frakoble ledningerne fra dem, derefter rulle dem op uden knæk eller knæk og lægge dem i projektorboksen til opbevaring.

Se nedenfor for flere detaljer.













Kommentaren blev sendt.