Hvordan bruger jeg scanneren?

Scanneren er en meget handy enhed, der bruges både på kontoret og i hjemmet. Det giver dig mulighed for at digitalisere billeder og tekster. Dette er nødvendigt ved kopiering af oplysninger fra dokumenter, gendannelse af den elektroniske form af trykte billeder og i mange andre tilfælde. Funktionsprincippet for enheden er enkelt, men dem, der aldrig har stødt på sådant udstyr, har nogle gange vanskeligheder. Lad os finde ud af, hvordan du bruger scanneren korrekt.

Hvordan starter man?
Der bør først udføres noget forberedende arbejde. Først og fremmest er det værd sørg for, at enheden kan scanne data... I dag tilbyder mange producenter multifunktionelle apparater. Det er dog ikke alle modeller, der er udstyret med denne funktion.

Så følger tilslutte enheden til en computer eller bærbar computer. Mange modeller opretter forbindelse til en pc via Wi-Fi eller Bluetooth. Hvis udstyret ikke har sådanne moduler, kan du bruge den klassiske mulighed - tilslut enheden ved hjælp af et USB-kabel. Sidstnævnte skal være inkluderet i købspakken.

For at tænde selve scanneren skal du trykke på aktiveringsknappen. Hvis forbindelsen blev foretaget korrekt, vil du se indikatorlamperne tænde. Hvis lyset er slukket, anbefales det at kontrollere USB-kablets placering. Sørg for, at den passer helt ind i stikket, inspicér den for skader og defekter... Måske er din model udstyr udstyret med ekstra strømforsyninger. I dette tilfælde skal de også tilsluttes en stikkontakt.

Mange scannermodeller kræver yderligere drivere for at blive installeret.
Et softwaremedie følger med enheden og er ledsaget af en brugsanvisning. Hvis en disk ved et uheld mistes eller beskadiges, kan du købe en hos en specialforhandler. For et specifikt modelnavn, se på bagsiden af scanneren. Al den information, du har brug for, skal være der. En anden mulighed er at downloade software via internettet. For at gøre dette skal du blot indtaste navnet på modellen i søgefeltet.
Hvis alle ovenstående trin er gennemført, og computeren har genkendt den nye enhed, kan du indsætte et dokument (tekst eller billede) i enheden. Når du har indsat et ark papir i åbningen, skal du lukke maskinens dæksel tæt. Den øjeblikkelige scanningsproces begynder. Nedenfor er en trin-for-trin guide til, hvordan du laver en elektronisk kopi af dit dokument.


Hvordan scanner man?
Dokumenterne
Efter installation af driveren vises indstillingen "Scanner Wizard" på pc'en. Med dens hjælp kan du nemt scanne et pas, foto, bog eller bare tekst trykt på et almindeligt ark papir. Som allerede nævnt giver nogle versioner af Windows OS dig mulighed for at undvære yderligere software. I dette tilfælde skal en simpel handlingsplan følges.
- Klik på knappen Start. Vælg "Alle programmer". Find det relevante element på listen, der åbnes. Det kan hedde Printere & Scannere, Fax & Scan eller noget andet.
- Et nyt vindue åbnes. I den skal du klikke på "Ny scanning".
- Yderligere vælg billedtype, hvorfra du vil lave en kopi (farve, grå eller sort/hvid). Beslut også om den ønskede opløsning.
- I slutningen har du brug for klik på "Scan"... Når processen er færdig, kan billedikonerne ses øverst på skærmen.

Dernæst vil vi overveje populære programmer, der hjælper med at scanne information fra papirmedier.
- ABBYY FineReader. Med denne applikation kan du ikke kun scanne et dokument, men også redigere det. Konvertering til den originale fil er også mulig. For at gennemføre din plan skal du vælge "Filer"-elementet. Derefter skal du trykke på knapperne "Ny opgave" og "Scan".
- CuneiForm. Dette program giver mulighed for at scanne og konvertere filer. Takket være den indbyggede ordbog kan du tjekke teksten for fejl.
- VueScan. Der er meget brede muligheder for at arbejde med det resulterende digitale billede. Du kan justere kontrast, opløsning, ændre størrelse.
- PaperScan gratis. Denne software har også en lang række muligheder for at tilpasse billeder.

Det sidste trin, når du arbejder med enhver software, er at gemme den digitaliserede fil. I ABBYY FineReader gøres dette med et tryk på en knap. Brugeren vælger straks "Scan og gem". Arbejder en person med en anden applikation, foregår selve digitaliseringsprocessen først, og derefter trykkes "Gem".

Du kan forhåndsvise og tilpasse billedet. For at gøre dette skal du klikke på knappen "Vis". Derefter skal du vælge placeringen for at gemme filen. Dette kan være en harddisk eller eksternt lager. I dette tilfælde er det nødvendigt på en eller anden måde at navngive filen, angive dens format. Når dokumentet er gemt, lukker programmet. Det vigtigste er at vente på afslutningen af denne proces. Husk, at nogle store filer tager en vis tid at gemme oplysningerne fuldt ud.

Foto
Scanning af fotografier og tegninger er praktisk talt det samme som at arbejde med tekstdokumenter. Der er kun få nuancer.
- Det er vigtigt at vælge scanningstilstand... Tildel grå, farve og sort/hvide billeder.
- Efter det det er værd at beslutte i hvilket format du har brug for et billede... Den mest almindelige mulighed er JPEG.
- Efter at have åbnet et fremtidigt elektronisk foto i "Vis" -tilstand, kan du ændre det om nødvendigt (juster kontrast osv.)... Desuden får brugeren mulighed for at vælge en opløsning.
- Afslutningsvis behøver du kun tryk på knapperne "Scan" og "Gem".
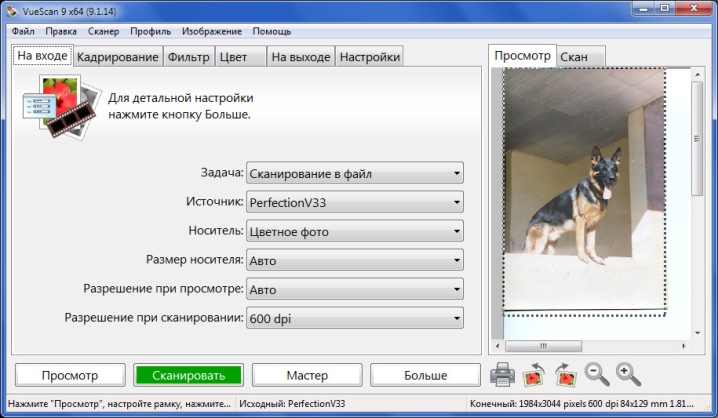
Mange mennesker spekulerer på, om det er muligt at lave en elektronisk kopi af et negativ eller dias ved hjælp af denne type udstyr. Desværre er en konventionel scanner ikke egnet til dette. Selvom du forsøger at digitalisere filmen på denne måde, vil enhedens baggrundslys ikke være nok til at få et resultat af god kvalitet.

Til sådanne formål bruges en speciel flatbed-scanner. I dette tilfælde klippes filmen. Hvert segment skal have 6 rammer. Derefter tages et segment og indsættes i rammen. Der trykkes på scanningsknappen. Programmet opdeler segmentet i rammer på egen hånd.
Hovedbetingelsen er fraværet af støv og snavs på negativerne. Selv en lille plet kan mærkbart ødelægge det resulterende digitale billede.

Nyttige tips
For at sikre, at resultatet af hver scanning er fejlfrit, og at udstyret behager ejeren i lang tid, der er nogle enkle regler at følge.
- Vær forsigtig, når du håndterer enheden. Der er ingen grund til at smække låget eller presse papiret kraftigt ned. Dette vil ikke forbedre kvaliteten af det opnåede materiale, men det kan forårsage skade på apparatet.
- Husk at efterse dokumentet for hæfteklammer. Metal- og plastikclips kan ridse scannerens glasoverflade.
- Når du er færdig, skal du altid lukke scannerlåget.... Hvis du efterlader maskinen åben, kan den beskadige den. Først vil der begynde at samle sig støv på glasset. For det andet kan lysstråler beskadige det digitaliserende element.
- Det er selvfølgelig vigtigt at holde udstyret rent. Men aggressive rengøringsmidler kan ikke bruges til dette. Dette gælder især for den indre overflade af enheden. For at holde enheden i god stand skal du blot tørre den af med en tør klud.Du kan også bruge specielle produkter designet til rengøring af glasoverflader.
- Rengør ikke strømførende udstyr. Træk stikket ud af stikkontakten, før du starter rengøringen. Dette er vigtigt ikke kun for at holde enheden i god stand, men også for brugerens sikkerhed.
- Hvis udstyret går i stykker, skal du ikke forsøge at reparere det selv. Søg altid hjælp fra specialiserede centre. Skil ikke enheden ad af sportsinteresse.
- Placeringen af scanneren er et vigtigt punkt. Det anbefales ikke at placere udstyret i områder af rummet med direkte sollys (for eksempel i nærheden af et vindue). Nærheden af varmeanordninger (konvektorer, centralvarmebatterier) er også uønsket for scanningsapparatet.
Skarpe temperaturændringer er også skadelige for scanneren. Dette kan reducere enhedens levetid betydeligt.

Videoen nedenfor giver trin-for-trin instruktioner til scanning af dokumenter og fotos.













Kommentaren blev sendt.