Hvordan tilslutter jeg et tv til en computer i stedet for en skærm?

Hvis du tilslutter et almindeligt tv til en computer i stedet for en skærm, vil du kunne se dine yndlingsfilm og tv-serier på en stor skærm, hvilket forbedrer billedkvaliteten markant. Forbindelsen af to enheder forårsager ikke særlige vanskeligheder og udføres på flere måder uden involvering af en specialist.

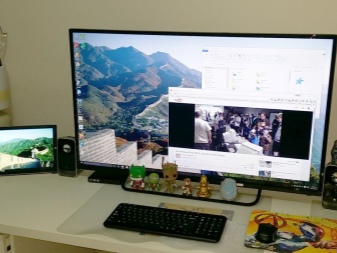
Fordele og ulemper
Før du tilslutter et tv til en computer i stedet for en skærm, skal du forstå alle fordele og ulemper ved begge muligheder. Objektivt set er skærme meget mere komfortable end skærme, selv med den bredest mulige diagonal... I tv er det umuligt at justere hverken højden eller hældningsvinklen i modsætning til computere. En speciel beslag retter lidt op på situationen, men dette design kræver nok ledig plads, som måske ikke er i rummet. Derudover har selv det mindste TV en masse vægt og enestående dimensioner, så det virker simpelthen ikke at sætte det på et kompakt computerbord.
Der skal være et mellemrum på 50 centimeter fra computerskærmen til den arbejdende person., men i en situation med en tv-skærm med en diagonal på mere end 30 tommer, skal denne afstand øges på grund af umuligheden af samtidig at dække hele området med et blik. Denne regel er igen ikke altid mulig i små rum. Hvis tv'et bruges til spil, trætter den konstante bevægelse af blikket fra et punkt til et andet øjnene.


Det er umuligt ikke at nævne Input Lag - en forsinkelse i signalbehandlingen, der opstår, når du bruger et tv som skærm. Dette er især mærkbart, når du forbinder computer- og onlinespil, og derfor skal deres fans være opmærksomme på denne parameter. Input Lag, målt i millisekunder, bør ikke overstige 40. Forresten spiller pixelresponstiden i moderne modeller ikke en særlig rolle.
Taler vi om tv'ets entydige fordele i forhold til computerskærmen, så taler vi om et bedre billede... TV vinder i aspekter som farvepalet, funktionalitet, tilpasning og opdateringshastighed. TV'et kan tilsluttes både computeren og antennen samtidigt. Tilstandene ændres ved blot at trykke på knappen i løbet af et par sekunder.
Derudover er tilstedeværelsen af gode højttalere en klar fordel.


Hvilket TV skal du vælge?
For at vælge et tv i stedet for en skærm skal du sikre dig, at det giver den rette billedkvalitet, og at den tilgængelige baggrundsbelysning er LED. Da plasmapaneler hurtigt mister deres popularitet på grund af deres korte levetid, LCD-skærme bør foretrækkes. Flydende krystalmatricer vil give en høj skærmopløsning, hvilket igen vil forbedre billedkvaliteten markant. Derudover giver de normalt FullHD-understøttelse og har en praktisk og forståelig menu. En trådløs skærm, der kan oprette forbindelse til et netværk ved hjælp af Wi-Fi, er et godt valg.
En af de mest succesrige muligheder for spil er modellen Samsung UE50NU7470U. På trods af at den ret store skærm har en diagonal på 49,5 tommer, er processen med at bruge den meget behagelig. Enheden kan oprette forbindelse til en computer på flere måder, blandt andet ved at tilslutte et Wi-Fi og et LAN-kabel. Dynamic Crystal Color-teknologi og 4K-opløsning sikrer levende og detaljerede billeder. Sådan et tv vejer en del - omkring 13 kilo.


En god mulighed for både at spille og se er et tv. Toshiba 32L5780EC. Ansvarlig for billedkvaliteten er en diagonal på 32 tommer, samt en skærmopløsning på 1366 × 768. Tilslutningskomforten leveres af 2 stik til et HDMI-kabel samt 2 USB-porte. Betragtningsvinklen når 178 grader, og LED-baggrundsbelysning og LED'er på siderne er ansvarlige for fraværet af blænding i kanterne. Andre fordele ved modellen omfatter højkvalitets lyd, børnesikring og sleep timer.


Television LG 43LK5100PLB har en diagonal på 43 tommer og en opløsning på 1920 gange 1080. Full HD-funktionen skaber en fordybende effekt på, hvad der sker på skærmen. Tv'et kan nemt tilsluttes både til pc-systemenheden og til en specialiseret spillekonsol. Lyd i høj kvalitet leveres af Virtual Surround-systemet. I øvrigt, i nærværelse af en speciel skærmbelægning, der beskytter mod blænding.


Et andet passende tv overvejes Samsung UE40NU7170UXRU, hvis diagonal er 49 tommer. Skærmen kan tilsluttes systemenheden på flere måder, desuden har enheden en indbygget Plug & Play funktion.
Det vil være muligt at styre dette TV ikke kun med en almindelig fjernbetjening, men endda med en smartphone.

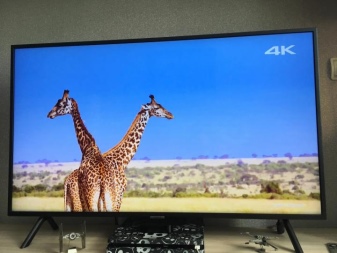
Trin-for-trin instruktioner til tilslutning
For at gøre dit TV til en computerskærm, bør du starte med at købe den optimale model. Til hyppig og varieret brug det er bedre at bruge en model med en diagonal fra 26 til 27 tommer samt en opløsning i området fra 1920x1080 til 2560x1440. Der er flere måder at lave "transformation" på, både kablet og trådløst. Har du et kabel, kombineres tv'et med systemenheden via VGA, DVI eller HDMI. Den trådløse metode er at oprette et lokalt netværk eller direkte Wi-Fi-forbindelse. Det er også muligt at bruge specielle adaptere.
En HDMI-kabelforbindelse vælges ofte for at producere video i høj kvalitet og klar lyd. For dens implementering er det nødvendigt, at det tilsvarende stik er til stede både på tv'et og på pc-skærmkortet. Når det første stik på kablet er sat i computerstikket og det andet i tv-porten, skal du trykke på Input-knappen på fjernbetjeningen og derefter aktivere HDMI som hovedkilde. Hvis alt er gjort korrekt, blinker skærmen lidt, og derefter vises skrivebordet på den tilsluttede computer på den. I tilfælde af visningsfejl skal du justere skrivebordet i overensstemmelse hermed.


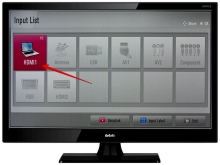
For at gøre dette skal du bare højreklikke på et tomt fragment af skrivebordet, vente på, at menuen vises og følge kæden "Egenskaber - Parametre". Ved at trykke på knappen "Avanceret" kan du vælge den ønskede opløsning - som regel er maksimum indstillet. Fanen "Skærmindstillinger" giver dig mulighed for at gøre tv-skærmen til den primære, og computerskærmen yderligere. Hvis tv'et ikke transmitterer lyde, skal du højreklikke på højttalerbilledet i meddelelseslinjen... Går du til menuen "Afspilningsenhed", så skal du vælge dit tv på listen over tilsluttede enheder, derefter højreklikke på det og bekræfte "Brug som standard".
Forbindelse via VGA og DVI "Tulips" udføres i henhold til en lignende ordning. For at oprette en VGA-forbindelse skal du bruge et passende kabel. Typisk indsættes den første ende af ledningen i det tilsvarende stik på grafikkortet, og den anden ende i porten på tv'et. Du kan også bruge et DVI-VGA-kabel, hvis der er behov for samtidig at tilslutte en almindelig skærm og et tv til systemetheden. Det er mere bekvemt at tilslutte en stor computer ved hjælp af et DVI-kabel, som kan give høj kvalitet transmission.
Det skal tilføjes, at du ud over VGA- eller DVI-kablet skal købe et specielt lydkabel udstyret med et standard 3.5-stik.


Når du har sat enderne af kablet i de relevante stik på dit tv og computer, og tilsluttet lydkablet til udgangen mærket "Audio-In", skal du tænde for computeren og tv'et. I tv-menuen er VGA eller DVI valgt som hovedsignalkilde. Dette kan gøres ved at trykke på Input-knappen på fjernbetjeningen.
TV'et, der oprindeligt var udstyret med et Wi-Fi-modul, kan endda tilsluttes en smartphone. Derfor er den nemmeste måde at forbinde både en personlig computer og selve tv'et til hjemmenetværket ved hjælp af en router. Hvis tv'et ikke har et indbygget modul, så er et ekstra køb af en adapter påkrævet. Du kan dog synkronisere begge enheder uden det, takket være Intel WiDi- og Miracast-teknologierne. For en vellykket WiDi-forbindelse skal pc'en have et OS ældre end Windows 7 og programmet Intel Wireless Display downloadet. Moderne modeller sælges dog oftest med indbygget Miracast-understøttelse.
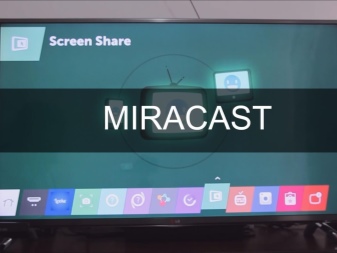

Først og fremmest aktiveres den nødvendige teknologi på tv'et - enten WiDi eller Miracast. Normalt er denne funktion i starten aktiveret, men hvis ikke, skal du bruge funktionen "Skærmspejling". Yderligere, i tilfælde af WiDi, er Intel Wirelles Display-værktøjet installeret på computeren. Når du har åbnet den, skal du køre kommandoen "Wireless Monitor", som giver dig mulighed for at oprette en forbindelse.
Under forbindelsen vil programmet også kræve, at du indtaster sikkerhedskoden, som vises på tv-skærmen. Hvis vi taler om Miracast, skal Charms-linjen vises på skrivebordet. Når du går til afsnittet "Enheder", skal du klikke på "Projektor" og derefter starte funktionen "Tilføj trådløs skærm".
Tilslutning af din computer og dit tv over et lokalt netværk kræver speciel software. Først og fremmest skal brugeren downloade og konfigurere DLNA-serveren, hvilket kan gøres ved hjælp af et licenseret program kaldet "Home Media Server". Efter installation af softwaren skal du ændre nogle af indstillingerne og tilslutte selve tv'et til systemetheden ved hjælp af et LAN-kabel.
Det er bedre at slukke for tv'et, før du starter opsætningen.
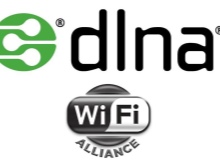


Derefter starter softwaren op på computeren. Efter at have åbnet sektionen "Indstillinger", skal du gå til fanen "Enheder" og derefter starte søgningen ved at klikke på knappen. Efter at have gennemført scanningen, vil programmet vise alle tilgængelige enheder, fra listen over hvilke du skal finde dit TV. Ved at klikke på dens modelnavn bekræftes forbindelsen til medieserveren. Dernæst skal brugeren genåbne punktet "Indstillinger" og gå til afsnittet "Medieressourcer".
Hvis du klikker på knappen "Tilføj" og vælger de nødvendige mapper på harddisken, får du adgang til dem fra TV-siden. Den nemmeste måde at gøre dette på er at vælge alle lokale drev i mappen Denne computer. Når alle de nødvendige filer er tilgængelige til visning på TV-skærmen, kan du starte scanningen ved at klikke på knappen "OK".
Konfigurationsprocessen afsluttes ved at åbne medieserveren, for hvilken det vil være nok at klikke på knappen "Start" i hovedmenuen i dette program.
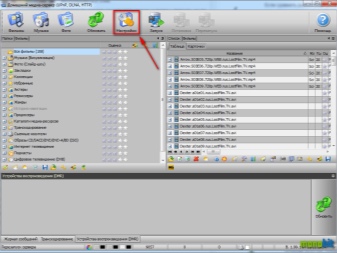
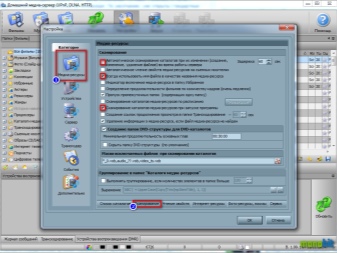
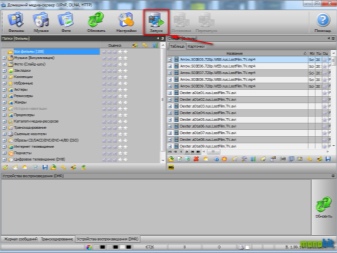
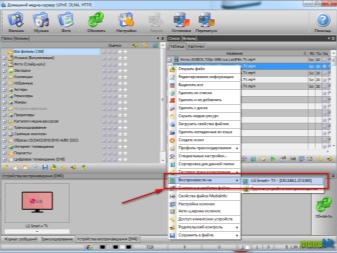
Det er vigtigt at tilføje, at det er bedre at afbryde begge enheder, før du laver en sikkerhedsforbindelse.... Først efter at kablerne er indsat, kan du starte TV'et og vælge tilslutningstilstand ved hjælp af knappen Kilde eller Indgang. Det valgte stik på fjernbetjeningen skal passe til det stik, som ledningen er tilsluttet. Kabeltypen bestemmes af stikkene og portene på bagsiden af computeren. Efter yderligere at have bestemt typen af stik i tv'et, vil det være muligt at forstå, hvilken slags kabel der kræves. Markering af indgangssignalet på tv'et giver dig mulighed for at konfigurere denne enhed korrekt.
For at justere billedet på TV-skærmen kan du prøve at trykke på Display-tasten. Denne tast aktiveres ganske ofte ved yderligere tryk på Fn-tasten.Derudover mangler nogle gange selve ordet Display, og et tilsvarende billede er til stede i stedet. I Windows 7 åbnes projektmenuen ved at trykke på Windows + P-kombinationen. Dette afsnit giver dig mulighed for at vælge den ønskede visningstilstand for indholdet af skrivebordet. Derudover kan du i enhver version højreklikke på et tomt område på skrivebordet og kalde menuen "Skærmopløsning" eller "Egenskaber".
Sektionen Flere skærme giver dig mulighed for at vælge, hvordan billederne skal se ud på tv-skærmen.

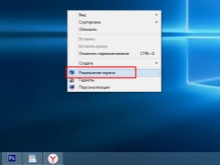
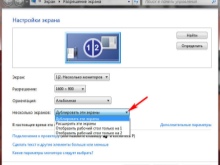
For information om, hvordan du tilslutter et tv til en computer i stedet for en skærm, se følgende video.













Kommentaren blev sendt.