Hvordan forbinder man en bærbar computer til tv via HDMI?

Blandt alle mulighederne for at forbinde en bærbar computer til et tv er HDMI fremherskende. I dette tilfælde forbinder vi den bærbare computer til tv'et gennem et kabel og kan vise billedet og lyden. Nogle gange kan tv'et ikke se den bærbare computer, eller der er ingen lyd, men med den rigtige forbindelse er resultatet imponerende.

Forberedelse
Alle mere eller mindre nye enheder har HDMI-udgang og HDMI-indgang. Det betyder at en bærbar computer fra enhver producent (Asus, HP, Lenovo osv.) kan tilsluttes et tv, der har et tilsvarende stik. Smart TV-funktionen, populær på moderne tv, er absolut unødvendig i dette tilfælde. Computerens styresystem kan være hvilket som helst, men det er ønskeligt at have de nyeste Windows-opdateringer, for eksempel Windows 7. Forbindelsens alsidighed ligger også i, at via HDMI kan du overføre ikke kun billedet, men også lyden.

TV'et kan fungere som et ekstra skrivebord eller dets udvidelse, hvilket er praktisk, når du for eksempel arbejder på en bærbar computer og ser en film på samme tid. Du kan også blot vise et billede med det formål at vise præsentationer eller til computerspil, samt til videokommunikation ved hjælp af forskellige instant messengers. Den eneste ulempe er tilstedeværelsen af ledninger og umuligheden af fjernbetjening.

For at tilslutte tv'et til en bærbar computer kræves der ingen specielle programmer. Det eneste, du skal bruge for at synkronisere, er et HDMI-kabel, som kan købes i enhver computer hardwarebutik.
Nogle gange kan en sådan ledning komme med en gadget. I de fleste tilfælde skal du blot være opmærksom på et par punkter, når du forbereder dig.

Bærbar
For at forberede din bærbare computer til tilslutning, du skal sikre dig, at enheden har det nødvendige distributionssæt, der automatisk installerer HDMI-driveren. På de fleste enheder med de seneste opdateringer til Windows-operativsystemet installeres driveren automatisk umiddelbart efter tilslutning. Korrekt forbindelse i dette tilfælde vil være nok.

Men nogle gange inkluderer operativsystemet muligvis ikke nogen distribution.... I dette tilfælde skal du selv løse problemet ved at opdatere systemet via "Opdateringscenter" (Windows 7) eller "Indstillinger" (Windows 10). Efter vedhæftning og start af opdateringen vil operativsystemet automatisk installere den manglende tredjepartskomponent.
Du kan også selv downloade driveren fra forskellige kilder, det vigtigste er omhyggeligt at vælge den, der passer til egenskaberne (OS, bitbredde osv.). Desuden har den bærbare computer muligvis ikke et HDMI-stik, men der er et DVI-stik. I dette tilfælde kræves en adapter fra et kabel til et andet.

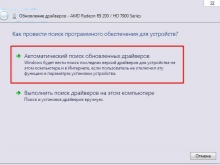

TV
De fleste moderne tv'er har flere HDMI-indgange, så det eneste, du skal gøre, er at sørge for, at tv'et virker og slukke det lige før det tilsluttes.

Forbindelse
Du kan tilslutte en bærbar computer til et tv og overføre billede og lyd til skærmen via HDMI meget hurtigt. Selve forbindelsen og synkroniseringsprocessen består af flere trin. Du skal finde HDMI-udgangen på den bærbare computertaske. Normalt er den placeret på siden, lejlighedsvis bagved. Find derefter det tilsvarende stik på tv-huset (HDMI-indgang). Hvis der er flere af dem, kan du vælge den, du bedst kan lide. Det vigtigste er at se på og huske stiknummeret, dette vil være nødvendigt i fremtiden for at konfigurere forbindelsen.
Det er værd at tage ledningen og slutte den til den bærbare computer. Tilslut den derefter med denne ledning til TV'et.
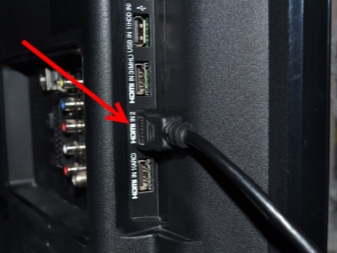

For at tilslutte det korrekt, det er vigtigt at slukke for enhederne på forhånd for at undgå ledningsudbrænding... Det anbefales også at slukke for Wi-Fi og kabel-tv. Tænd for begge enheder.
Dernæst skal du konfigurere tv'et ved at gå ind i dets indstillinger ved hjælp af den ønskede knap på fjernbetjeningen, vælge HDMI-forbindelsen med det nødvendige stiknummer, som kablet var tilsluttet til, derved skifte den prioriterede signalkilde.


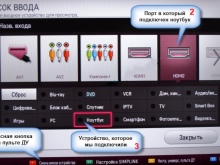
For at få vist billedet korrekt i fuld skærm ved den første forbindelse, du skal justere skærmopløsningen på den bærbare computer. I Windows 7 gøres dette på følgende måde: ved at bruge højre museknap, gå til "Skærmkontrol", klik på "Opløsning" og juster billedkvalitet og opløsning.


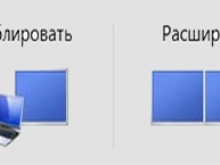
Mulige problemer
Hvis der ikke sendes lyd til tv'et, eller skærmen ikke viser eller ikke viser billedet korrekt, kan dette indikere en fejl i synkroniseringen. Oftest kan disse problemer løses på egen hånd.
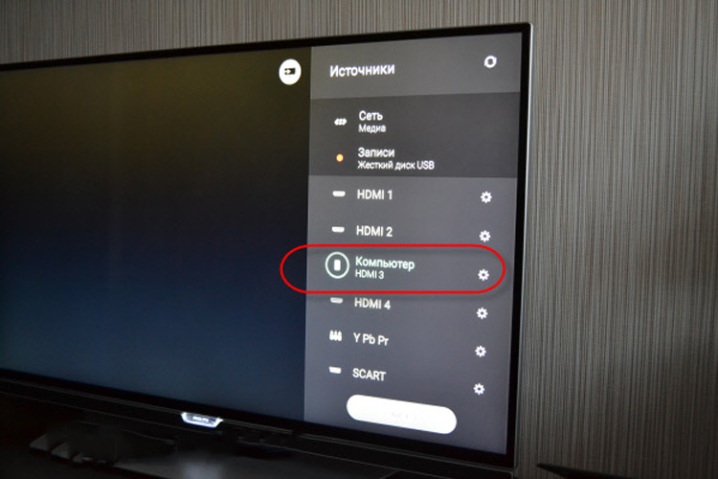
Intet billede
Hvis den bærbare computer ikke kan se tv'et, er det muligt operativsystemet har ikke de nødvendige drivere... Løsningen på dette problem er beskrevet ovenfor. Hvorom alting er, bør du være skeptisk over for selv at installere drivere, for installation af en ekstra, unødvendig eller forkert driver kan kun forværre situationen.
Hvis du ser en sort tv-skærm, der siger "intet signal", kan du ikke oprette forbindelsen, skærmen virker slet ikke, så kan dette tale et beskadiget stik eller et defekt kabel. I dette tilfælde er det værd at prøve at forbinde ledningen til et andet stik eller ændre ledningen.


Hvis brugeren ikke er tilfreds med justeringen af selve billedet, dets kvalitet eller den funktion, der udføres af tv-skærmen, kan du gøre følgende:
- tjek indstillingerne for "Billedopløsning" modsat "Skærm" for tilstedeværelsen af to skærme, også navnet på det tilsluttede tv kan angives der;
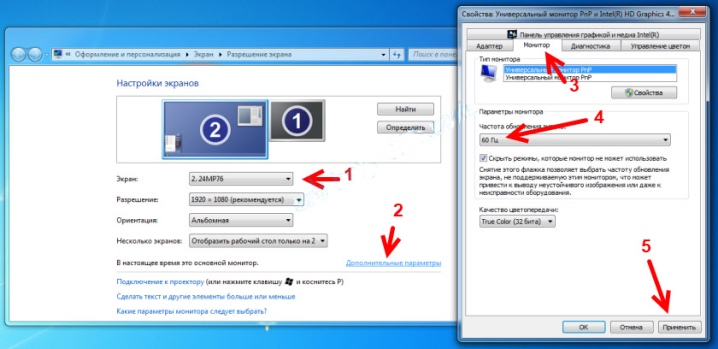
- justere den ønskede billedmetode: Åbn vinduet med outputmetoder, hvor du kan vælge de nødvendige billedindstillinger, med duplikeringsfunktionen bruges tv-skærmen som en ekstra skærm, det vil sige, den gentager alle de handlinger, der udføres på den bærbare computer;

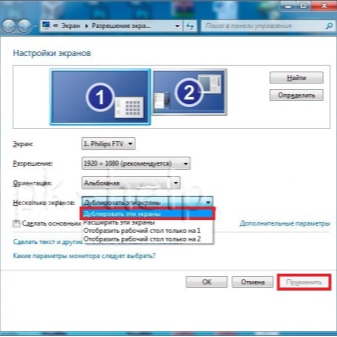
- udvidelsesmetoden hjælper med at rumme flere arbejdsvinduer, begge enheder fungerer som én stor skærm;
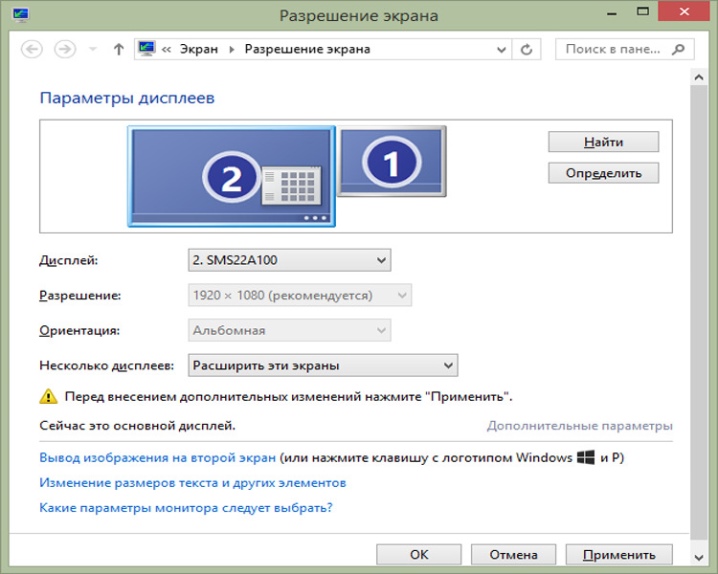
- projektionsfunktion slukker den bærbare computers skærm og overfører helt billedet til tv-skærmen, hvilket er praktisk til for eksempel computerspil;
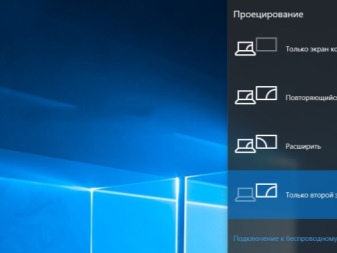
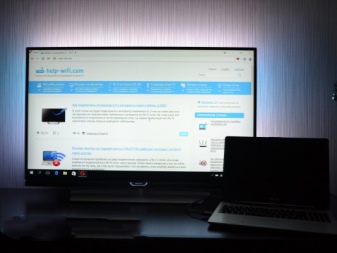
- når du vælger "Duplicate" metoden ofte er der problemer med billedkvaliteten, fordi opløsningen på en bærbar computer i de fleste tilfælde er væsentligt ringere end en tv-skærm, af denne grund anbefales det at overføre skærmindstillingerne til projektionsmetoden og derefter indstille den nødvendige opløsning.
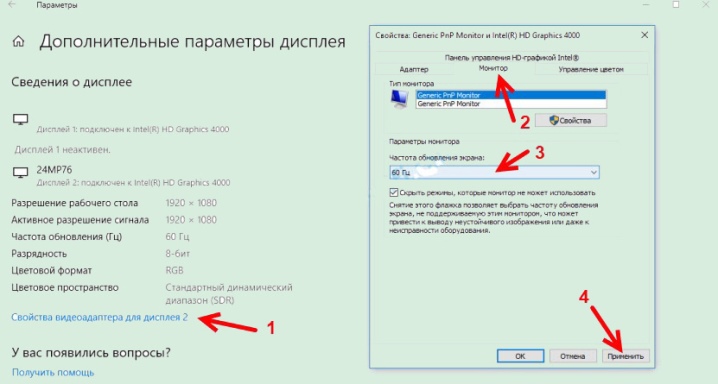
Ingen lyd
Hvis der ikke afspilles lyd, skal du først tjekke, om alt er i orden med lyden direkte på TV'et. Hvis alt er godt, bør du justere lyden på din bærbare computer. For at gøre dette skal du gå til afsnittet kaldet "Afspilningsenheder" gennem højttalerikonet på meddelelseslinjen. På listen over enheder, som lydafspilning er tilgængelig for, skal du finde den tilsluttede enhed og sætte den i standardbrugsloven. Det anbefales at gøre dette, selvom alt gik godt under den første forbindelse, så lyden i fremtiden ikke holder op med at virke.
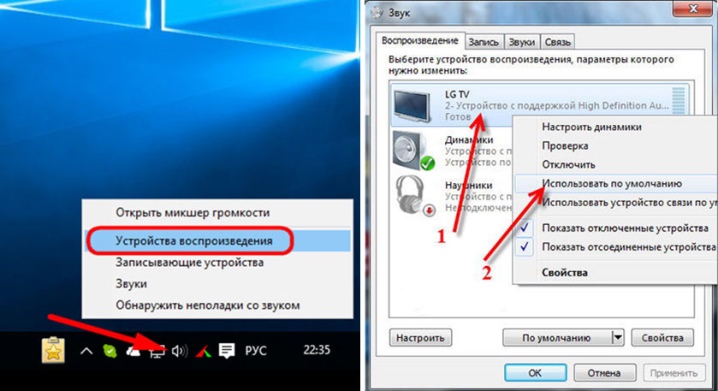
Det kan være, at der ikke er noget tv på listen over tilgængelige enheder, fordi den bærbare computer ikke kan se det, og derfor afspilles ingen lyd. I dette tilfælde skal du kontrollere, om HDA-lydcontrolleren er tændt. Algoritmen for handlinger er som følger:
- gå til "Enhedshåndtering";
- vælg fanen med navnet "Systemenheder";
- find HDA-controlleren;
- vælg "Egenskaber" og klik på "Aktiver".
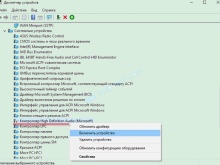
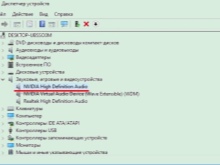

Det kan være nødvendigt at genstarte den bærbare computer. Samtidig kan du ikke fjerne controlleren, da dette kan føre til en fuldstændig mute på enheden, hvilket er meget svært at genoprette på egen hånd. En anden effektiv måde at gendanne lyd på er at fjerne dit lydkort. Denne metode anses for radikal, udelukkende for dem, der er villige til at tage risici. Først skal du sikre dig, at tv'et er tilsluttet din bærbare computer. Ved at bruge "Enhedshåndtering" skal du finde og åbne sektionen "Lydvideoenheder", og derefter fjerne de adaptere, der er placeret der. Derefter skal du genstarte den bærbare computer eller opdatere hardwarekonfigurationen.
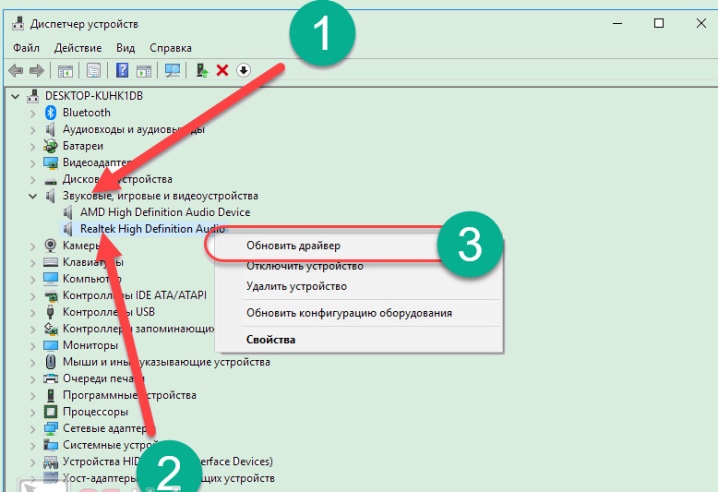
Når alt kommer til alt, kan du bruge funktionen "Fejlfinding" på enhver Windows-bærbar computer. Således vil selve enheden indikere et eksisterende problem og foreslå mulige måder at løse det på.
Desuden kan du på denne måde fejlfinde både lyd- og billedproblemer.
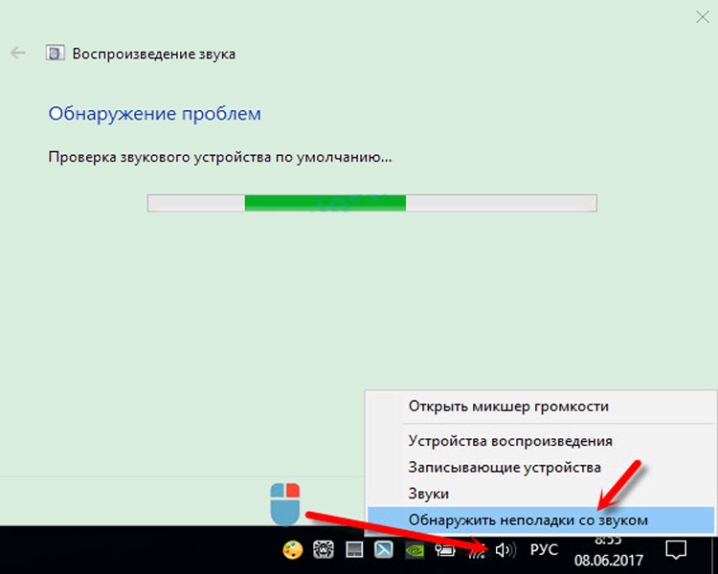
Videoen nedenfor forklarer, hvordan du tilslutter en bærbar computer til et tv via HDMI.













Kommentaren blev sendt.